Bulk Expiring Member Classes
Article Contents:
In this article we will cover how to bulk expire a particular membership class.In this example we will isolate the social membership types and set an expiration date.
Step-By-Step:
Step 1: Navigate to the Customer's tab within Club Caddie and then to the 'Members List'.
Step 2: In the bottom right-hand corner utilize the bulk export icon and select the export option of 'Member Classes'
Step 3: In the exported excel file you'll find the following data export:

Section 1 - Labelled above you'll find a pair of data headers that are used to parse the ensuing data.
Section 2 - Each member record will be marked with a "MBR" designation in column A and will contain the following member information: ID, Customer profile ID, First Name, Last Name, Email Address, Mobile Number, Membership ID, and the membership since date.
Section 3 - Every member with class assignments will have ensuing rows designated with "CLASS" in column A. This contains information on the respective assigned classes being ID, Class Type ID, Class Type Name, Effective Date, Billed Till Date, and Expiry Date.
Step 4: Our example goal is to identify the "Social Membership" types and set an expiration date in bulk.
To do so, we will first click into cell A2 and highlight the full sheet of data. Then under the Home banner select "Sort and Filter" and then select "Filter" to add a filter to excel.
To do so, we will first click into cell A2 and highlight the full sheet of data. Then under the Home banner select "Sort and Filter" and then select "Filter" to add a filter to excel.
Step 5: Once a filter is added we can sort to the desired membership class. In this example "Social Membership"
Step 6: To now set an expiration date we can navigate to Column G or "Expiry Date" and set the desired date. In this example we will set the end of the year.
Step 7: Under file in the excel banner select "Save" to save it as the same filetype as the original export.
Step 8: Navigating back to Club Caddie in the bottom right-hand corner select the Bulk Import icon and then select the 'Member Classes' option.
It will prompt you to select the respective import file for which you should select the file we saved above.
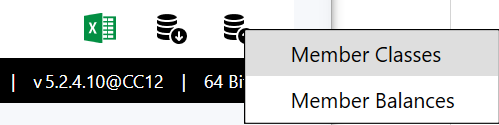
Step 8: Navigating back to Club Caddie in the bottom right-hand corner select the Bulk Import icon and then select the 'Member Classes' option.
It will prompt you to select the respective import file for which you should select the file we saved above.
Related Articles
Member Management - Assign Member Classes
Article Contents: This article gives step-by-step instructions on how to assign a member class to a member. Step-By-Step: Step 1: Select the CUSTOMERS module from the module navigation menu. Here you will see a list of all the customers. Step 2: ...Member Management- How to suspend / restore a member
Article Content: This article contains step-by-step instruction on how to suspend / restore a member using the Club Caddie Software. Kindly note that suspending a member does NOT halt billing. To discontinue billing, an expiration date must be set on ...Member Management - Member List
Article Contents: This article contains a step-by-step guide on how to view your member list. Step-By-Step: Step 1: Click on the CUSTOMERS Header Tab. Step 2: Click on the Members button on the left side of the window to go to the member list, and ...Member Management : Downloading Member Invoices
Article Contents: This article gives step-by-step instructions on how to download member invoices. Step-By-Step: Step 1: Select the CUSTOMERS module from the module navigation menu. The system will show a list of all the customers within the CUSTOMER ...Member Management - Creating or Removing Sub-Members
Article Contents: This article contains step-by-step instructions on how to create and remove Sub-Members. Step-By-Step: Step 1: Select the CUSTOMERS module from the module navigation menu. Select Members from the left-hand menu. Step 2: The system ...