Class Rate Management - Setting up Holiday Tee Time Rates
Article Contents:
This article contains step-by-step instructions on setting up holiday tee time rates, which will override existing rates for the specified day, making the holiday rate the only available rate other than other holiday rates created for the same date.
This article contains step-by-step instructions on setting up holiday tee time rates, which will override existing rates for the specified day, making the holiday rate the only available rate other than other holiday rates created for the same date.
Step-By-Step Instructions:
Step 1: Log in to Club Caddie and navigate to the Settings menu. From there, select "Rack Rate Management."
Step 2: In the Rack Rate Management section, click on the "ADD" button to create a new holiday rate.
Step 3: Fill out the required information for the holiday rate, such as the name, date, and pricing details. If you need further guidance on creating class rates, please refer to the article "How to Add Rack Rates" (https://support.clubcaddie.com/portal/en/kb/articles/add-rack-rates-to-teesheet)
Step 4: Once you have filled out the necessary information for the holiday rate, locate the toggle switch next to the label "Override All ClassRates." Click on this toggle to enable the override feature.
With the "Override All ClassRates" toggle activated, the holiday rate you created will be the only available rate for the specified date. All class rates will be hidden from customers, ensuring that the holiday rate is applied.
Step 5: Review the details of your holiday rate to ensure accuracy. If everything looks correct, click "Next" to continue filling in holiday rate details. Once completed click "Save" to apply those rate to the tee sheet.
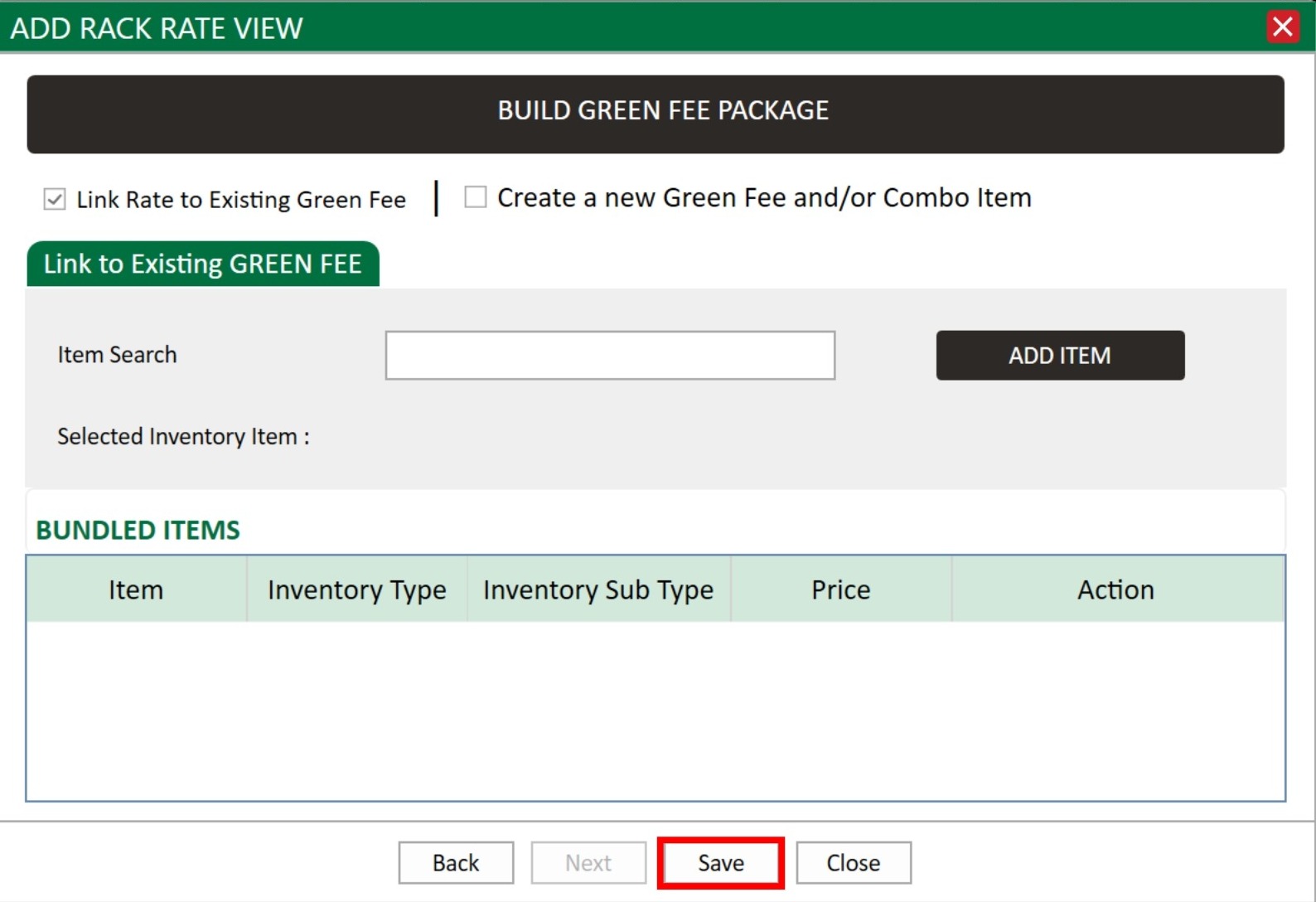
To confirm the holiday rate has been set up correctly, navigate to the tee sheet for the specified date and verify that the holiday rate is displayed overriding class rates.
By following these step-by-step instructions, you can successfully set up holiday tee time rates for your golf course, ensuring that customers are charged the correct rates during holiday periods.
Related Articles
Setting up Holiday Tee Time Rates
Article contents: This article contains step-by-step instructions on how to establish holiday tee time rates. These rates will override regular rates for the specified holiday, ensuring that the holiday rate is the primary rack rate for that day, ...Settings - Class Rate Management
Article Contents : This article provides step-by-step instructions on how to set up Class Rates. These are rates that are typically used for members. - For public rates, utilize Rack Rate Management. Step-By-Step Step 1: Click on the Gear Wheel Icon ...Class Management - Tee Sheet Color-coding
Article Contents: This article provides guidance on color-coding Class Rates on the Tee Sheet for easy visual reference. Step by Step: Navigate to: Settings > Class Management > Action > Additional Settings > Tee Sheet Display Color Step 1: Navigate ...Settings - Naming and Applying Class Rate to Multiple Classes
Article Contents : Class Rate Management can now give a Class Rate a “Title,” which will be what the Customer/Member sees during the booking experience. Users can now also apply multiple Classes to a given Class Rate. This is extremely helpful in the ...Settings - Rack Rate Management
Article Contents : This article provides step-by-step instructions on how to set up Rack Rates. These are rates that are typically used for customers (public rate). - For members, utilize Class Rate Management. Step-By-Step Step 1: Click on the Gear ...