Time-Clock - Clocking In and Out
Article Contents:
Utilizing Club Caddie to start and end your shifts.
Step-By-Step:
Step 1: Access the Time Clock by clicking the clock icon in the top right-hand corner of your screen.

If you do not have this icon please contact your general manager or course administrator to enable this permission for your user group.
Step 2: Enter your unique employee pin and select the enter icon.

If you have not been provided with a unique employee pin please contact your general manager or course administrator to assign a pin to your username.
Step 3: Next select "Clock In" to start your shift.
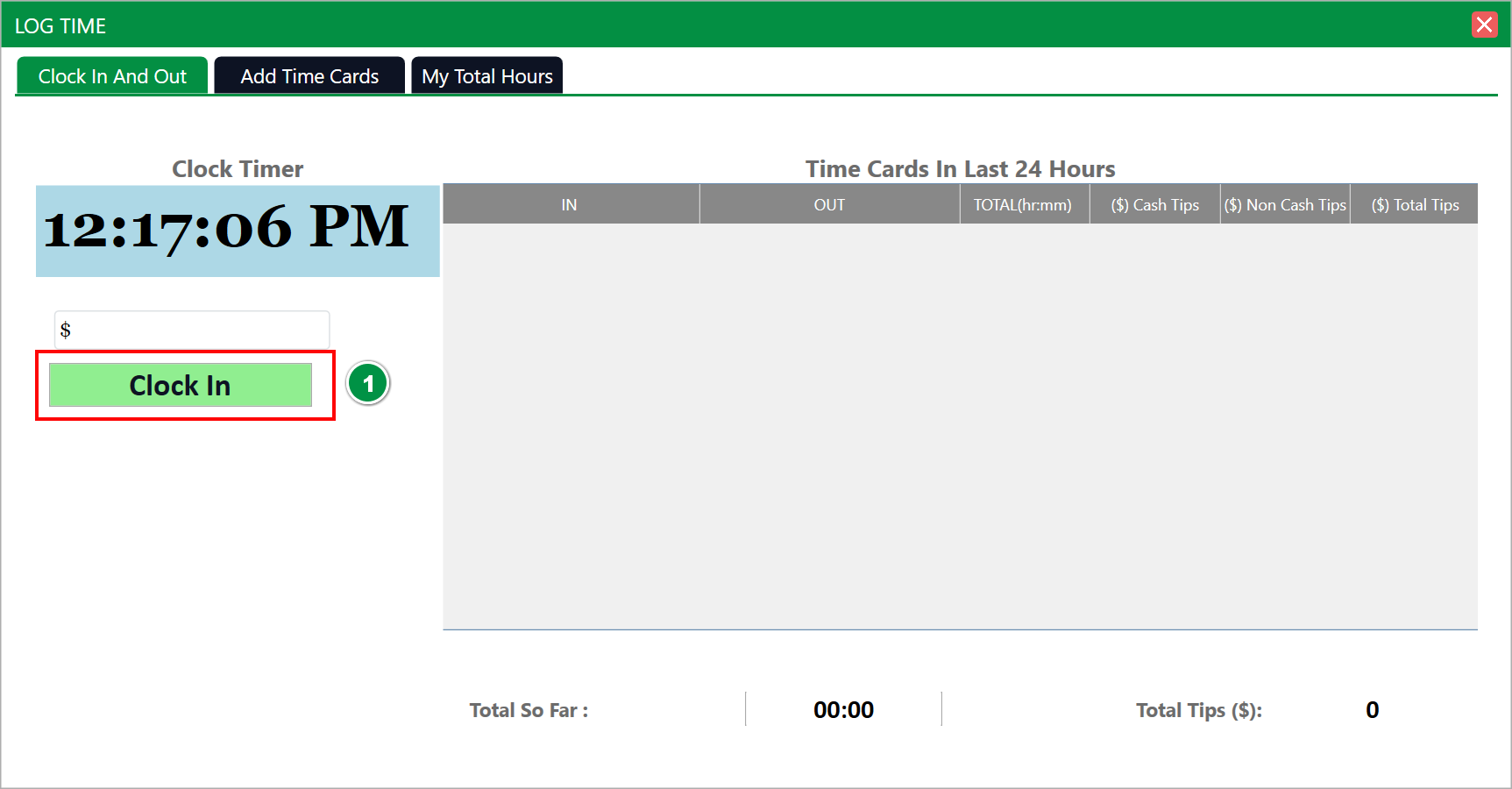
Your newly created shift will display on the right-hand side with your clocked-in time stamp.
Step 4: To clock out at the end of your shift you will need to repeat the above steps of entering your employee pin then select the "Clock Out" button - pictured as #2 below.
Note that if your facility requires you to track cash tips earned during your shift you will be asked now to input your tips earned - pictured as #1 below.
Step 5: To view your recent time cards you can utilize the "My Total Hours" tab to sort and view your submitted and approved hours.
(1) Allows you to filter the date period.
(2) Summarize your total hours.
(3) Summarizes the total tips both submitted in cash reporting as well as non-cash payment methods.
Clock-In / Clock-Out Error Messages:
"Invalid Employee Pin" - This indicates that the pin you input was not tied to an employee profile. Please contact your general manager or facility administrator to reset your unique employee pin.
Related Articles
Time Log Management
Article Contents This article guides how to "Clock in" and "Clock Out", how to add Tips, how to Add time card and how to see total hours of the working report. Step- By- Step:- Step 1:- Click on the "Clock" icon from the right top corner of the ...How do I adjust a time card for an employee?
Article Contents: This article contains step-by-step instructions on how to adjust an employee’s timecard. Step-By-Step: Step 1: Click the gear icon located in the top right-hand corner of your screen. Then, use the left-hand navigation menu to ...Setting- Payroll Center
Article Contents: This portion summarizes how to Approve or Reject the time card of users, how to add or edit the time card and how to set up the Payroll period through the Payroll Center. Step- By- By: Note:- In the Payroll Center there are three ...