Messaging Center
Article Contents:
This article provides instructions
on how to use the new Messaging Center within the Customers module. The
Messaging Center consolidates all customer communications in one place,
allowing for easier management of messages and quick access to customer profiles.
This enables POS Users to have 2-way communication with Mobile App Users. When a new message is received from a Mobile App User, there will be a notification in the POS in the Customers Module > Messaging Center
This enables POS Users to have 2-way communication with Mobile App Users. When a new message is received from a Mobile App User, there will be a notification in the POS in the Customers Module > Messaging Center
Step-by-Step:
Step 1: Open the Customers module in the Club Caddie interface. Then, click on Messaging Center from the left-hand-side.
Step 1: Open the Customers module in the Club Caddie interface. Then, click on Messaging Center from the left-hand-side.
Step 2: In the Messaging
Center, unread messages will appear in bold for easy identification.
Step 3: Double-click on any
message to reply. This action will also give you the option to view the
customer’s profile for more detailed information.
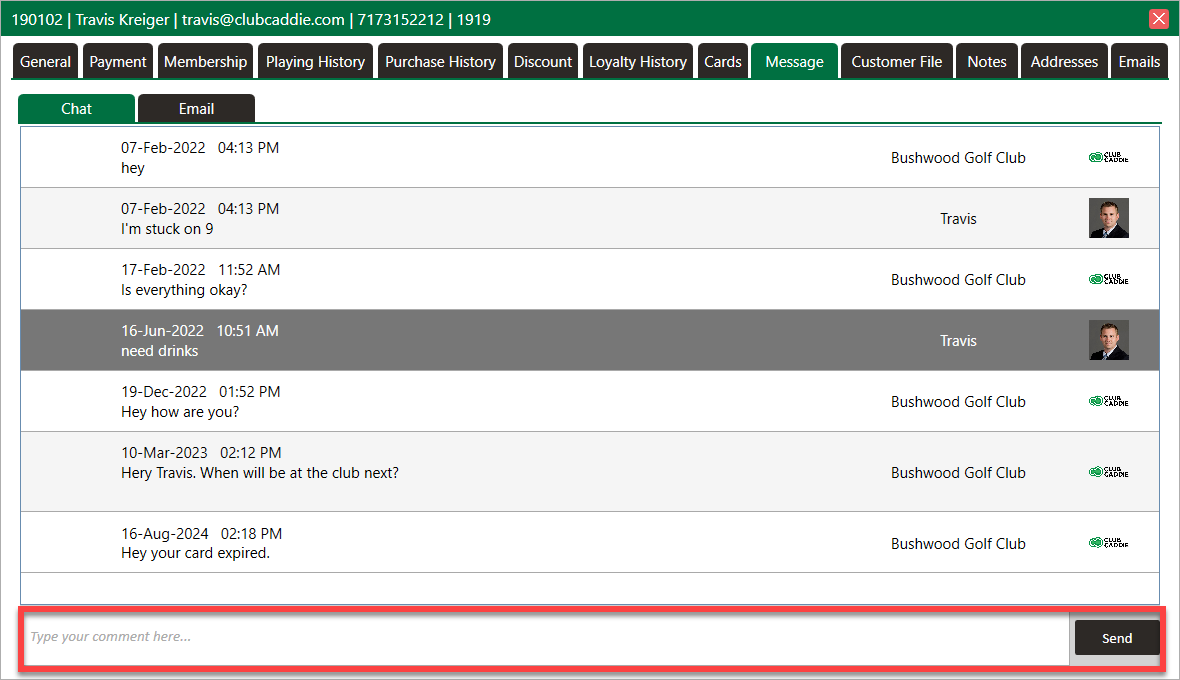
Step 4: After reviewing or
responding to the message, the status will update automatically, removing the
bold formatting to indicate that the message has been read.
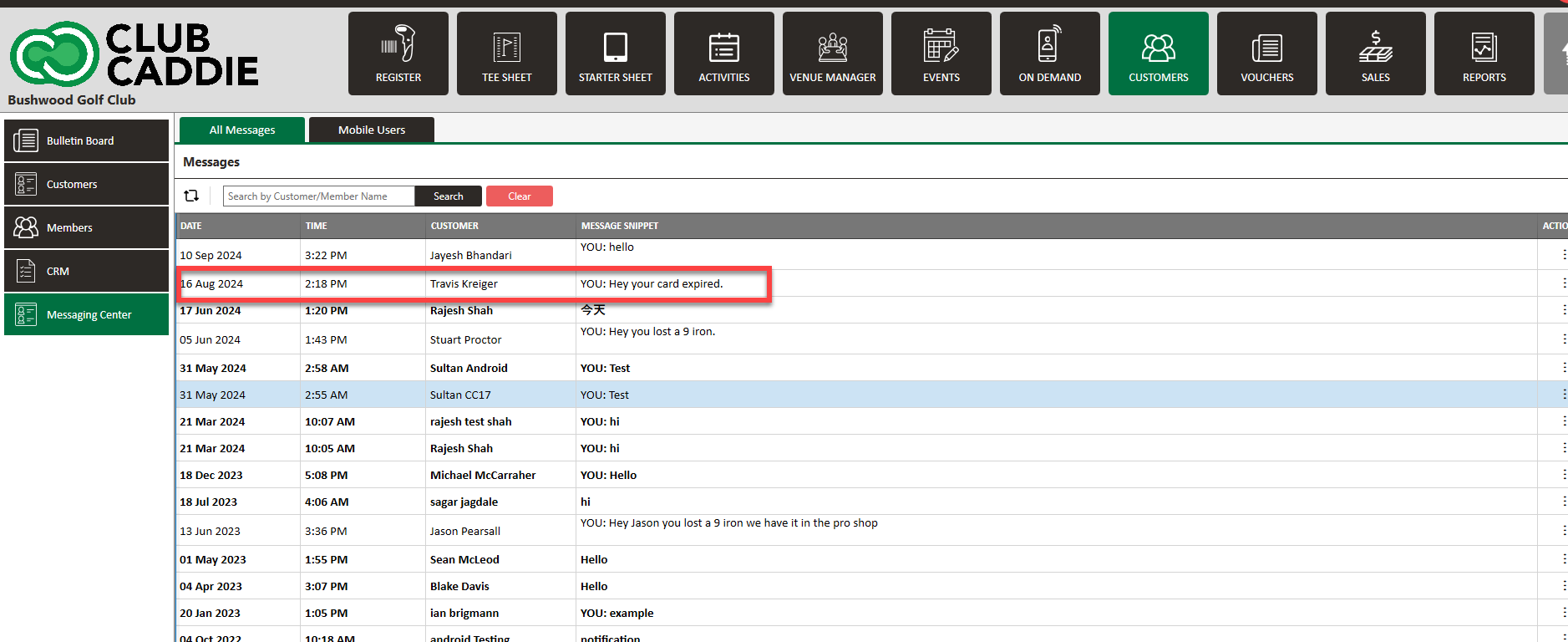

By using the Messaging Center, you
can efficiently manage customer communication from one centralized location
without needing to enter individual profiles.

If you are not able to view the message center, most likely the permission in Manage Roles is toggled off. Please have a manager navigate to Settings > Manage Roles > Action > Edit Permissions > CRM.
Related Articles
Adding A New Customer
Article Contents: - This article summarizes how to add a new customer from Tee Sheet, Register, and Customer Tab. Step- By- Step:- A: -Adding a new customer through Tee-Sheet. Step 1:- Click on the "Tee Sheet' Tab from the header of the window. Step ...Customers/Members - Customer File Upload
Article Contents: This article covers ability to upload multiple file formats to a customer's or member's profile. Step-by-Step: Step 1: Click on the “Customer” tab from the top navigation bar. Step 2: Select "Customers/Member" from the left row of ...Understanding The Customer Module - Video
Article Contents: In this video, we will provide an overview of the Customer Module:Customers - Search/Add/View Customer Profiles
Article Contents: This article contains steps on how to search for, add, and view customer profiles. Step-By-Step: The customer information tab contains information on existing customers and can be used to add, edit or delete a customer. Step 1: ...Customers - Link Customer Class to Customer.
Article Contents: This article contains step-by-step instructions on how to link a Customer class to a Customer. Step-By-Step: Step 1: Select the CUSTOMERS module from the module navigation menu, then click on Customers in the left-hand menu. Step ...