Customer class expiration/Deletion
Article contents: -
Once a class is assigned to a customer, it cannot be deleted. The user has to wait until the expiration time of the class for it to get deleted. You can also change the expiration date to the most recent one if you want to delete the class for any member.
Step-by-step: Step 1: On the main screen, click on the 'Customers' tab in the top section. Then click on the 'Members' button on the top right side.
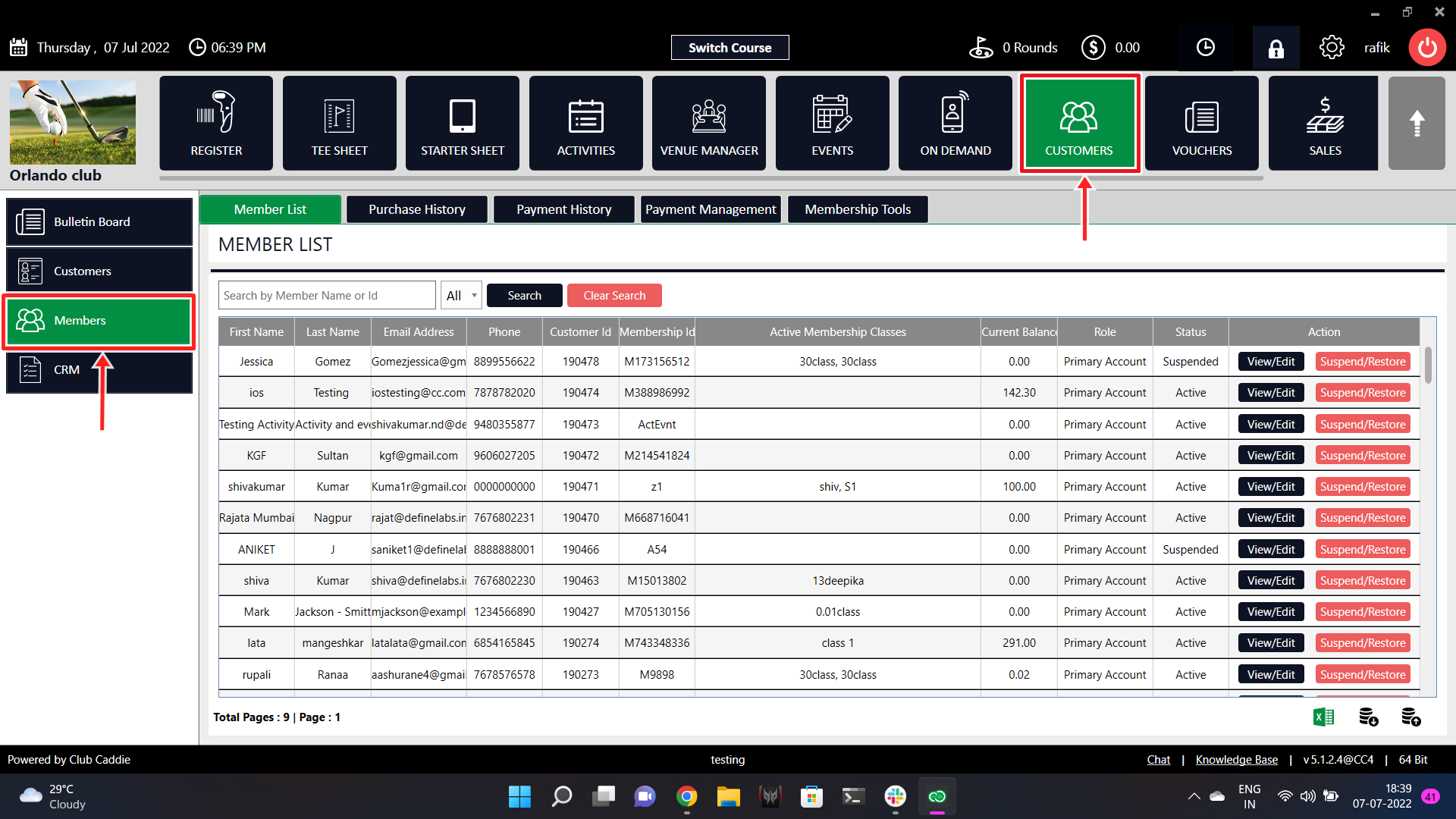
Step 2: Select the member whose class you wish to expire and click on the 'View/Edit' button on the right side. Then click on the 'Member Info' button on the top side.

Step 3: You will see a list of classes assigned to this particular member. Click on the 'Expiration Date' button and set the expiration date as you want.
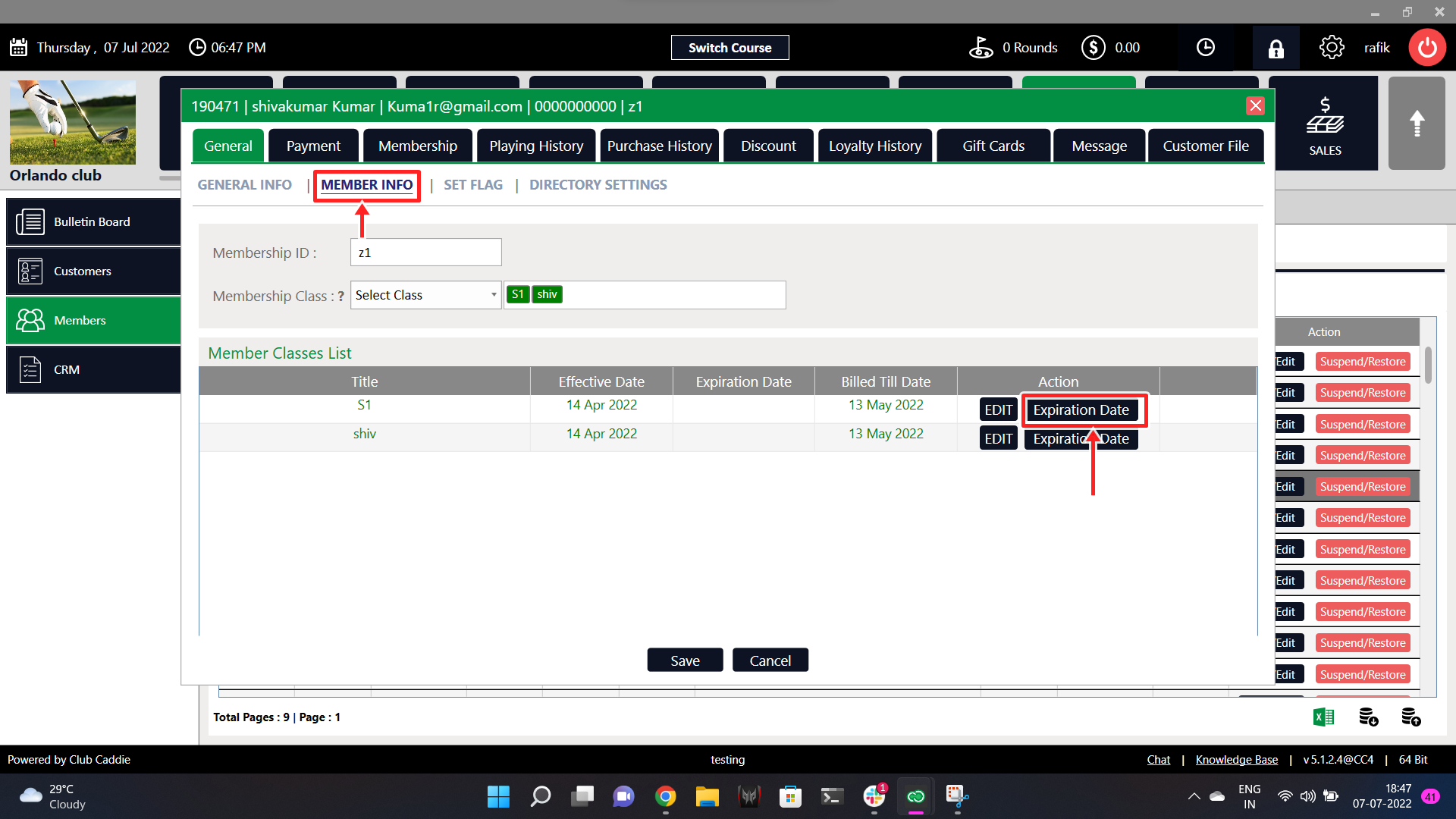
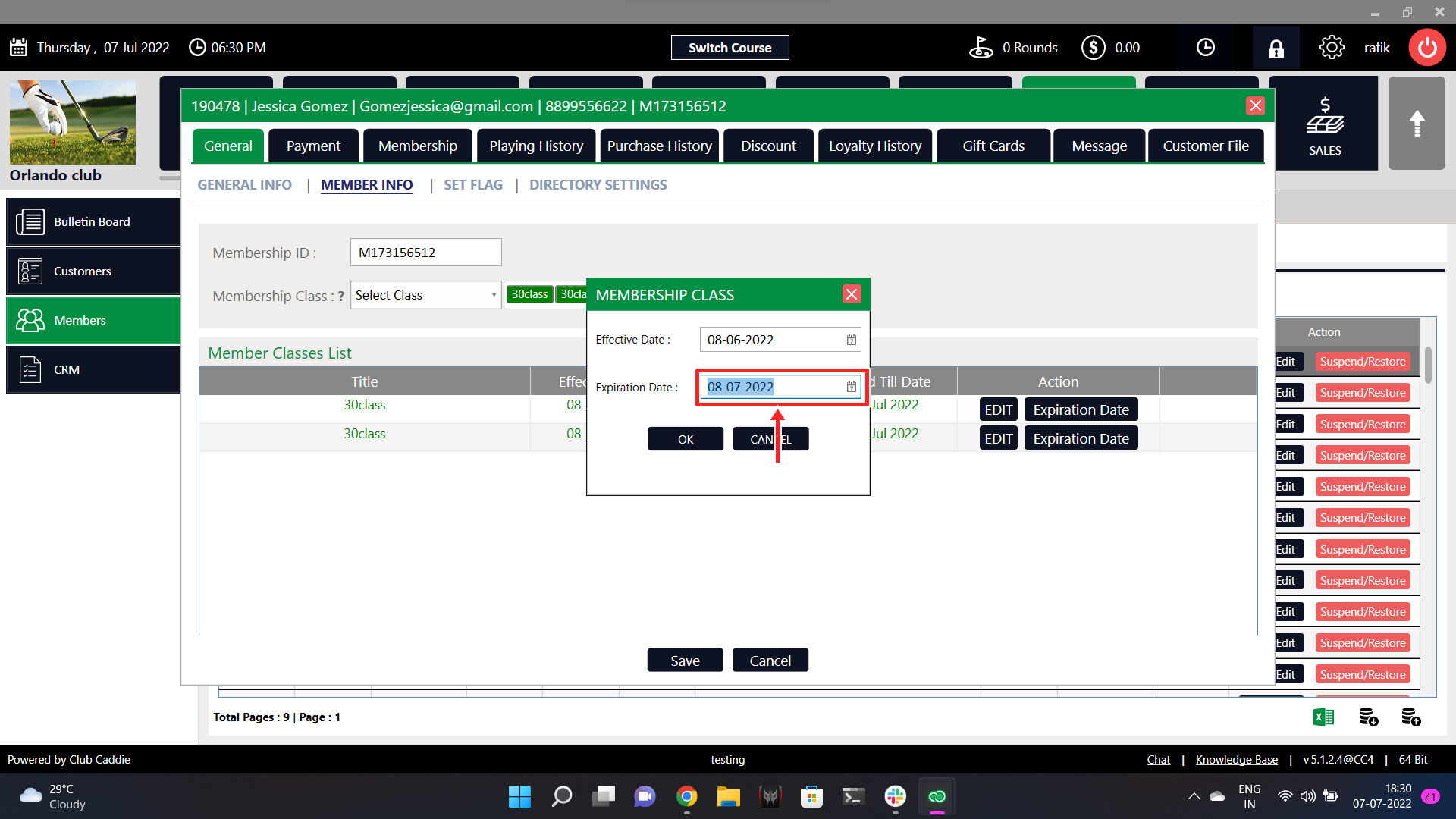
Related Articles
Customers - Link Customer Class to Customer.
Article Contents: This article contains step-by-step instructions on how to link a Customer class to a Customer. Step-By-Step: Step 1: Select the CUSTOMERS module from the module navigation menu, then click on Customers in the left-hand menu. Step ...
Customers - Search/Add/View Customer Profiles
Article Contents: This article contains steps on how to search for, add, and view customer profiles. Step-By-Step: The customer information tab contains information on existing customers and can be used to add, edit or delete a customer. Step 1: ...
Understanding The Customer Module - Video
Article Contents: In this video, we will provide an overview of the Customer Module:
Customers/Members - Customer File Upload
Article Contents: This article covers ability to upload multiple file formats to a customer's or member's profile. Step-by-Step: Step 1: Click on the “Customer” tab from the top navigation bar. Step 2: Select "Customers/Member" from the left row of ...
Deleting a Customer
Article Content: This is a step-by-step guide on how to delete a member from your list. Please keep in mind that this will move the customer to your Archived list. Step-by-step: Step 1: Navigate to the Customers module along the top of the POS, then ...