Settings - Add or Hide Terminal Access from Users
Article Contents:
This article contains step-by-step instructions on how to add or hide terminal access from users by using the role manager.Step-By-Step:
Step 1:
Click on the Gear Wheel icon from the right top corner of Club Caddie. Select Manage Roles from the left-hand menu.Step 2: In the USER ROLES window, you will see a list of existing User Roles. From the action section, click Terminal Access of the user role for which you want to hide the specific terminal access. The system will open a new Role Terminal Location window.
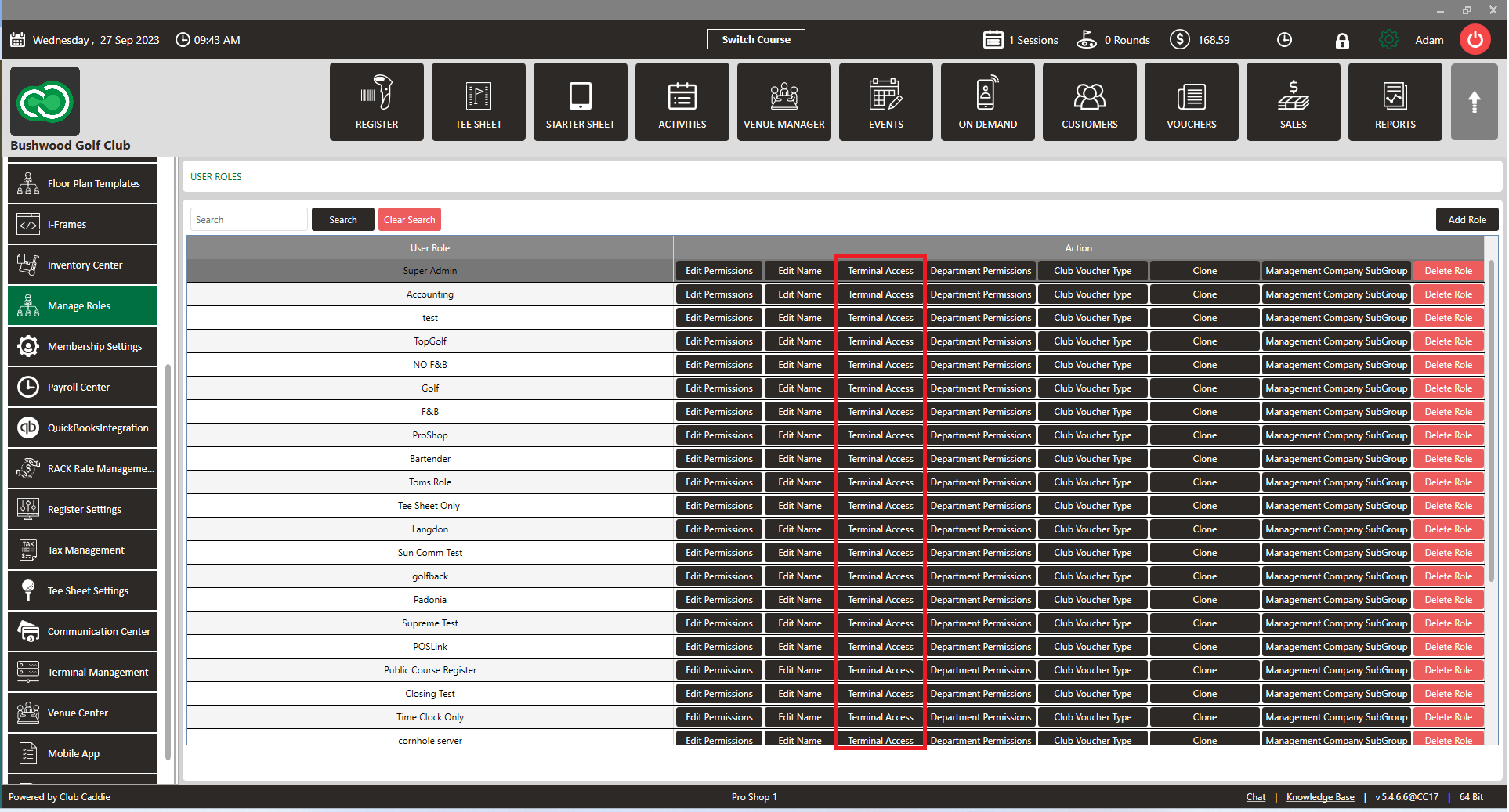
Step 3: In the Role Terminal Location window, a list of terminal locations that are accessible for the user role is shown. To hide terminal access from the user role click Delete. The system will hide the Terminal Access for the user role. To see these changes take effect log out once and log back in to refresh the local permissions.
Step 3: In the Role Terminal Location window, a list of terminal locations that are accessible for the user role is shown. To hide terminal access from the user role click Delete. The system will hide the Terminal Access for the user role. To see these changes take effect log out once and log back in to refresh the local permissions.
Step 4: To add terminal access for a user role click Add. A drop-down of active terminals is shown. Selecting a terminal and clicking Save will allow the permission group to see that terminal in the terminal selection screen immediately after login. To see these changes take effect you will need to log out once and log back in to refresh the local permissions.
Related Articles
Settings - Add or Hide Departments from Users in Manager Roles
Article Contents: This article contains step-by-step instructions on how to add or hide departments from users by utilizing the role manager. Step-By-Step: Step 1: Click the Gear Wheel icon from the top right corner of the screen. Click Manage Roles ...Settings - Add or Hide Departments from Users in Role Manager
Article Contents: This article contains step-by-step instructions on how to add or hide departments from users by utilizing the role manager. Step-By-Step: Step 1: Click the Gear Wheel icon from the top right corner of the screen. Click Manage Roles ...Settings - Manage Roles - User Role Permissions
Article Contents: This article contains information on User Role permissions. Settings > Manage Roles > Action > Edit Permissions Step 1: Click on the Gear Wheel icon on the top right corner of the screen. Then, click on the Manage Roles button from ...Settings – Manage Roles
Article Contents: This article contains information on managing roles by adding or removing access to actions or modules. Settings> Manage Roles> Action Step-By-Step Step 1: Click on the Gear Wheel Icon on the top right corner of the screen. Step 2: ...Settings – Course User Info
Article Contents: This article contains information on users of the courses information, how to add a new user, how to edit a user, and how to change the log of the user. Step-By-Step: Step 1: Click on the Gear Wheel Icon on the top right corner of ...