How to Calibrate a Windows 10 Touch Screen
Article Contents:
Step By Step Guide:
Step 1: Open the Control Panel and select Tablet PC Settings.
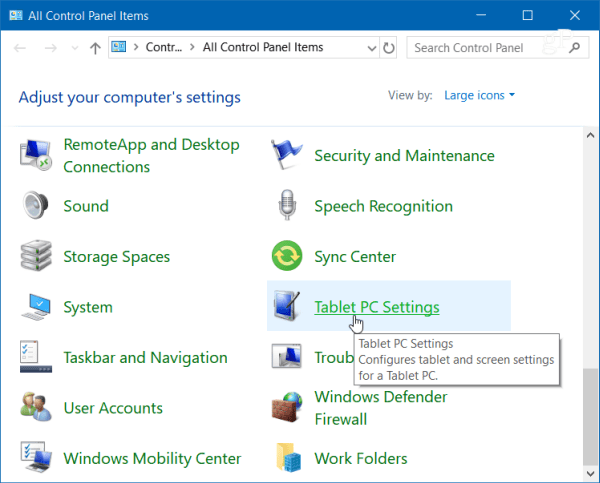
Step 2: Or, hit the Windows key and type: calibrate and select the “Calibrate the screen for pen or touch input” result at the top.
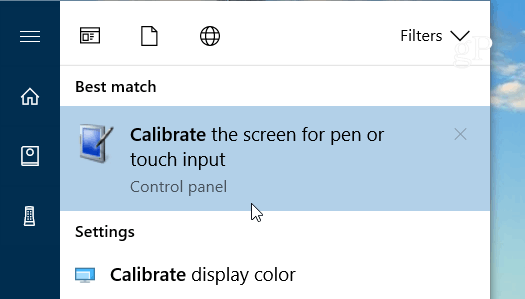
Step 3: It will have two tabs if you only have a touchscreen, but if you have configured a pen device, you will have three tabs. In the following example, I only have a touch screen – select the Calibrate button under the Display tab.
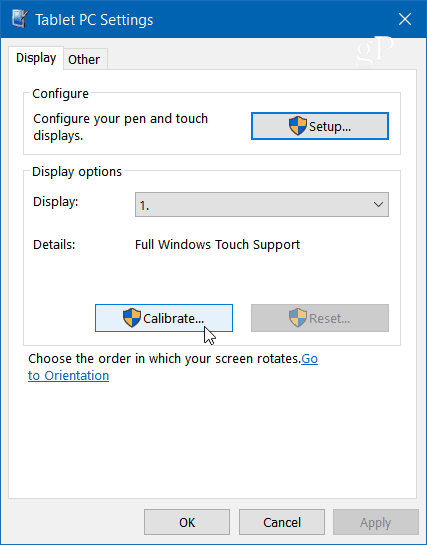
Step 4: Next, your screen will go white and display instructions for going through the calibration process. It’s a simple process. A crosshair will appear on the screen and each time you tap it will move to a different spot. Continue through the entire process, and when you’re finished, you’ll be prompted to save the results. The touch screen should now be more responsive and accurate when you interact with it.
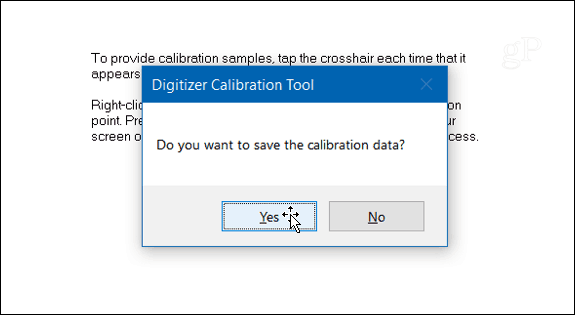
Related Articles
Show the Built-In Touch Keyboard
Article Contents: This article provides a step-by-step guide on how to access and use the built-in Touch Keyboard in the Windows operating system Step by Step Guide: Enabling the Touch Keyboard: Step 1: Right-click an empty area on the Taskbar. Step ...Long Receipts Cutting Off in Windows
Article contents: For Windows users, printer settings can be configured to print a specific length of paper and then automatically stop printing or cut the receipt. For users, this means that receipts could be cut off early and not include all the ...Epson Long Receipts Cutting Off in Windows
Article Contents: For Windows users, printer settings can be configured to print a specific length of paper and then automatically stop printing or cut the receipt. For users, this means that receipts could be cut off early and not include all the ...Surface Go Recommend Settings
Article Contents: Surface Go Recommended Settings. Step 1: Download and install Club Caddie. Right Click - Pin to Start Right Click - Pin to Taskbar Step 2: Right Click on Desktop - Set Resolution to 1920 X 1280 Set Zoom to 125% (150% may cut off ...Star Micronics - Long Receipts Cutting Off in Windows
Article Contents: For Windows users, printer settings can be configured to print a specific length of paper and then automatically stop printing or cut the receipt. For users, this means that receipts could be cut off early and not include all the ...