Multiple Job Roles
Article Contents:
This article explains how to set up Modifier Upcharge Features to charge additional fees for item customizations. It provides step-by-step instructions for navigating to the Inventory Modifier Groups settings, adding or editing a Modifier Category, configuring the Upcharge Amount and Upcharge After Selections fields, and ensuring the "Pop-Up Modifiers by Default" setting is enabled.
Step by step:
Step 1: Navigate to Settings > Course User Info > then click on Action next to the employee.
Step 2: Select Manage Additional Roles. Then in the pop-up window, click Add and chose the role you wish to add. Click Save.
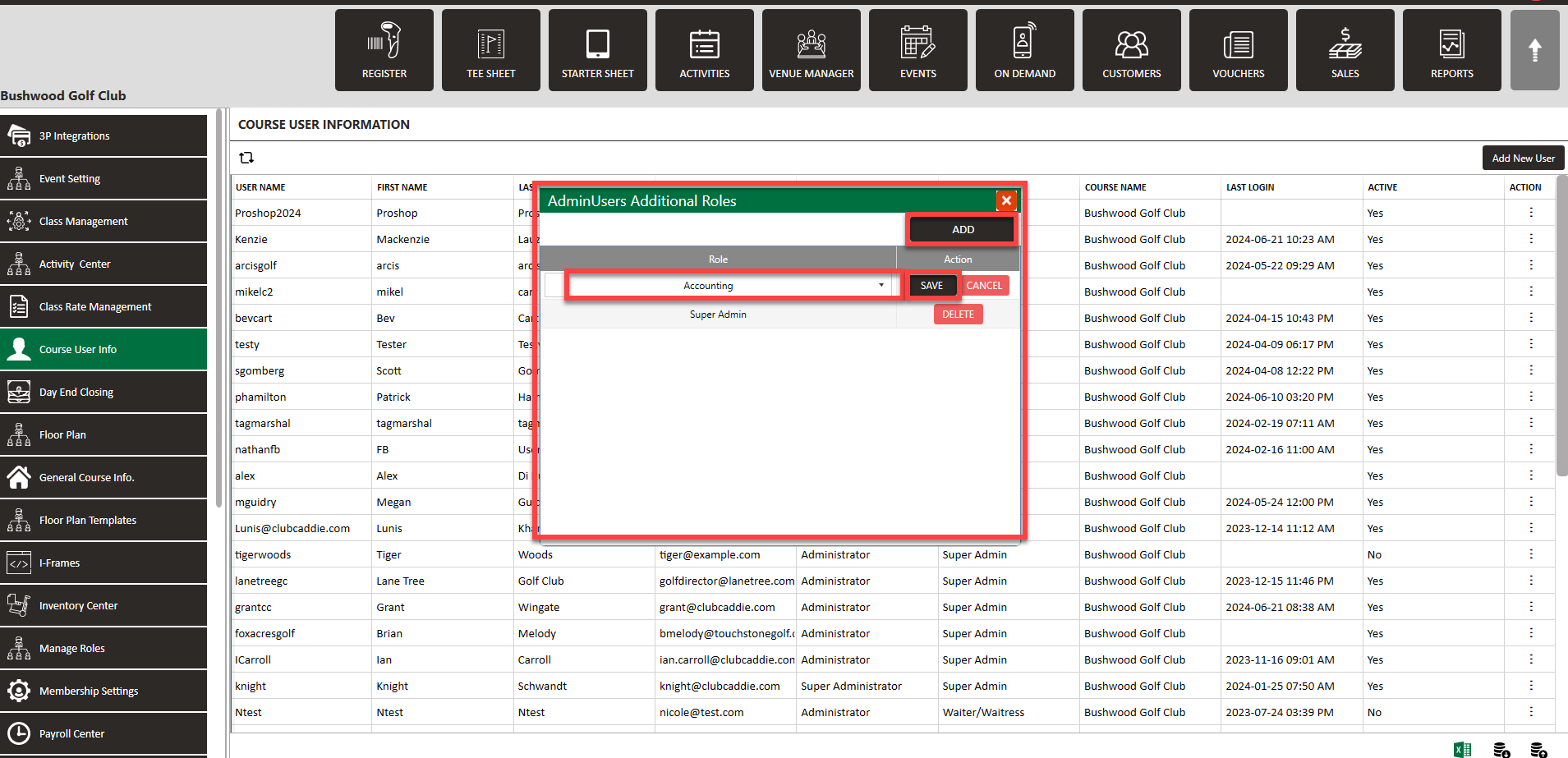
Step 3: When logging in, select the role along the top left.
Step 3: When logging in, select the role along the top left.
While logged in, select Switch Role.

When clocking in, the system defaults to the
signed-in role, but users can switch roles if needed. This simplifies payroll
and time management by consolidating roles under one login. The Payroll Center
lists different roles for each employee, ensuring accurate tracking of hours.
The clock-in/clock-out report details entries by role.
In the Payroll Center, under the Payroll Summary or Time Log, you'll see the different roles listed for each employee.
In the Payroll Center, under the Payroll Summary or Time Log, you'll see the different roles listed for each employee.
Related Articles
Settings – Manage Roles
Article Contents: This article contains information on managing roles by adding or removing access to actions or modules. Settings> Manage Roles> Action Step-By-Step Step 1: Click on the Gear Wheel Icon on the top right corner of the screen. Step 2: ...Settings - Manage Roles - User Role Permissions
Article Contents: This article contains information on User Role permissions. Settings > Manage Roles > Action > Edit Permissions Step 1: Click on the Gear Wheel icon on the top right corner of the screen. Then, click on the Manage Roles button from ...Settings - Add or Hide Departments from Users in Manager Roles
Article Contents: This article contains step-by-step instructions on how to add or hide departments from users by utilizing the role manager. Step-By-Step: Step 1: Click the Gear Wheel icon from the top right corner of the screen. Click Manage Roles ...User Roles - Enabling/Disabling Voucher Management
Article Contents: This article contains step by step instructions for enabling or disabling user role access to voucher management in the system. Step-By-Step: Step 1: Navigate to "Settings," and then select "Manage Roles." Step 2: Click on "Edit ...Settings - Naming and Applying Class Rate to Multiple Classes
Article Contents : Class Rate Management can now give a Class Rate a “Title,” which will be what the Customer/Member sees during the booking experience. Users can now also apply multiple Classes to a given Class Rate. This is extremely helpful in the ...