Prepaid Tee Time Liabilities
Article content:
The new Prepaid Tee Time Liability feature allows facilities to require a flat fee deposit per player for online bookings, ensuring partial payment is collected upfront. This deposit can be configured as nonrefundable, streamlining revenue handling for no-shows or cancellations. Users will need to set up proper journal entries to allow the system to manage accounting entries and move deposits from liability to revenue when applicable. All entries will be reflected in the GL Code Report. Additionally, refund attempts on nonrefundable deposits are restricted and will be prompted with a manager override PIN, providing enhanced control over refunds.
Step by Step Guide:
Step 1: Click on Settings, Tee Sheet Settings, then toggle on Prepaid Tee Time Liability.
Step 2: Once toggled on, additional settings will populate under Online Tee Time Settings in your Tee Sheet Settings:
Flat Fee Deposit Per Player For online Bookings ($) and
Make Tee Time Deposit Non-Refundable.
Flat Fee Deposit Per Player For online Bookings ($) and
Make Tee Time Deposit Non-Refundable.

A refund deposit through the sales
module will prompt you for an override pin.
Step 3: Journal Entry Steps Recognizing Liability and Revenue:
Recognizing Deposit Liability
Settings > QuickBooks Integration > Journal Entry Setup > Add Journal Entry
•Transaction Type = Tee Booking Liability Received
•Credit Account = Tee Time Deposit
•Memo = Tee Time Deposit (optional verbiage)
Deposit Applied
Settings 🡪 QuickBooks Integration 🡪 Journal Entry Setup 🡪 Add Journal Entry 🡪
Settings 🡪 QuickBooks Integration 🡪 Journal Entry Setup 🡪 Add Journal Entry 🡪
- Transaction Type = Tee Booking Liability Applied
- Debit Account = Tee Time Deposits Applied
- Memo = Tee Time Deposit (optional verbiage)
Recognize Revenue from Liability to Revenue for No-Shows or Cancellations
Settings > QuickBooks Integration > Journal Entry Setup > Add Journal Entry
•Transaction Type = No Show Revenue
•Credit Account = No Show/Cancellation Revenue
•Memo = No Show/Cancellation Revenue
Step 4: To apply the No-Show revenue, click a past tee time that did not show, select “No Show Revenue” for a single or “No Show Revenue All” to apply to all players in that time, and prompt to generate the revenue.
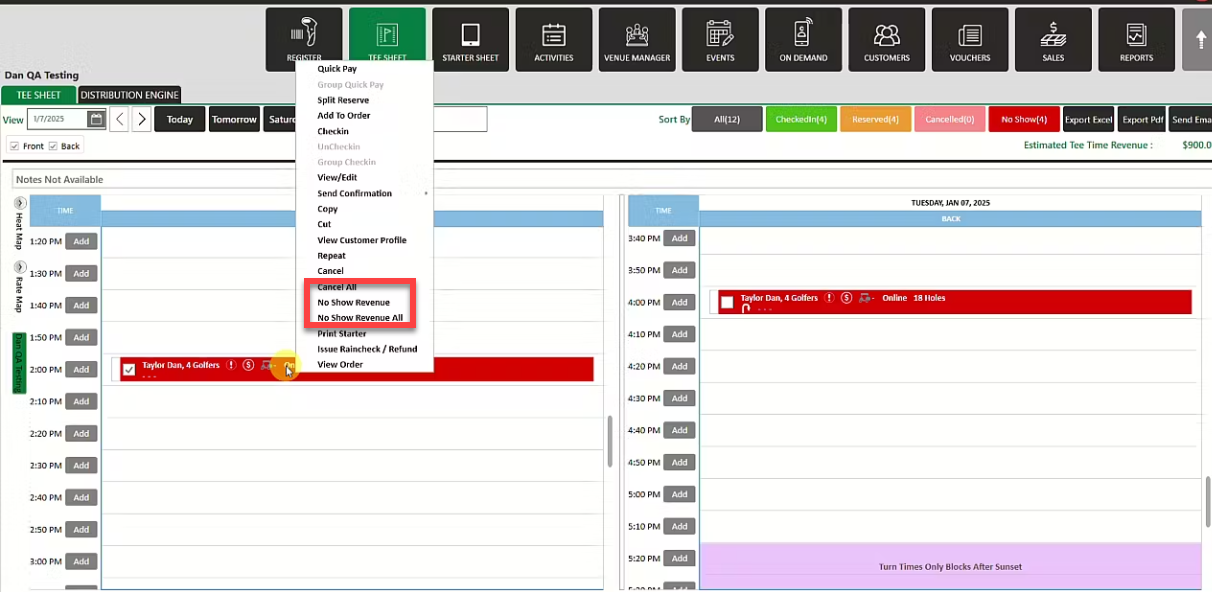
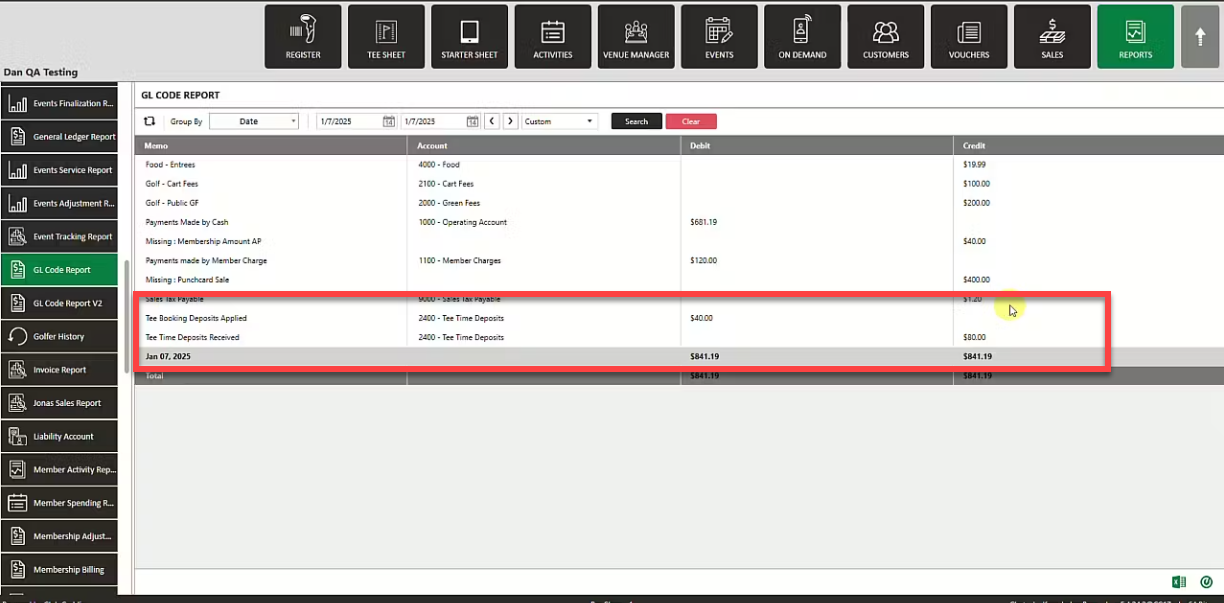
Step 5: To generate revenue for cancel/No Show tee times, right click on the tee time and select Cancel. Then in the pop-up window check the box Generate No Show Revenue.
Related Articles
Tee Sheet - Lottery
Article Content: This article provides steps on how to create a lottery booking for tee times for your facility. Step by Step Guide: Step 1: Navigate to Settings and then click Tee Sheet Settings from the left-side menu. Step 2: Next, click on the ...Register: Change the type of Rack Rate for a given tee time from the Register
Article Contents: This article contains step-by-step instructions on how to change the rack rate from the REGISTER for a given tee time. Step-By-Step: Step 1: Select the TEE SHEET module from the module navigation menu. Reserve a tee time. Step 2: ...Register - Event Deposit
Article Contents: This article contains a step-by-step guide on how to enter a deposit for a particular event. Step-By-Step: Step 1: On the REGISTER (1) module, Click on the TOOLS (2) tab. Step 2: Click on the choice of Event: Banquet Deposit, Golf ...Sales - Event Deposit Partial Refund
Article Contents: If the total amount of Deposits for an Event ends up exceeding the Total Amount of the Event, Users can now Refund a portion of an Event Deposit so that the Total Amount of the Event equals the Total Amount of Deposits that have ...Register - Voucher Deposit from Register
Article Contents This article contains step-by-step instructions on how to do Voucher Deposit from Register. Step-by-Step: Step 1: Click on “Register” in the header tab, then click on the “Tools” tab. Step 2: Select the “Voucher Deposit” option. A ...