Register - Edit Inventory
Article Contents:
This article gives step-by-step instructions on how to edit inventory.
Step-By-Step:
Step 1:
Select
the REGISTER module from the module navigation
menu.
Step 2: Right-click on the item in the register that is to be edited and click on Edit Inventory.
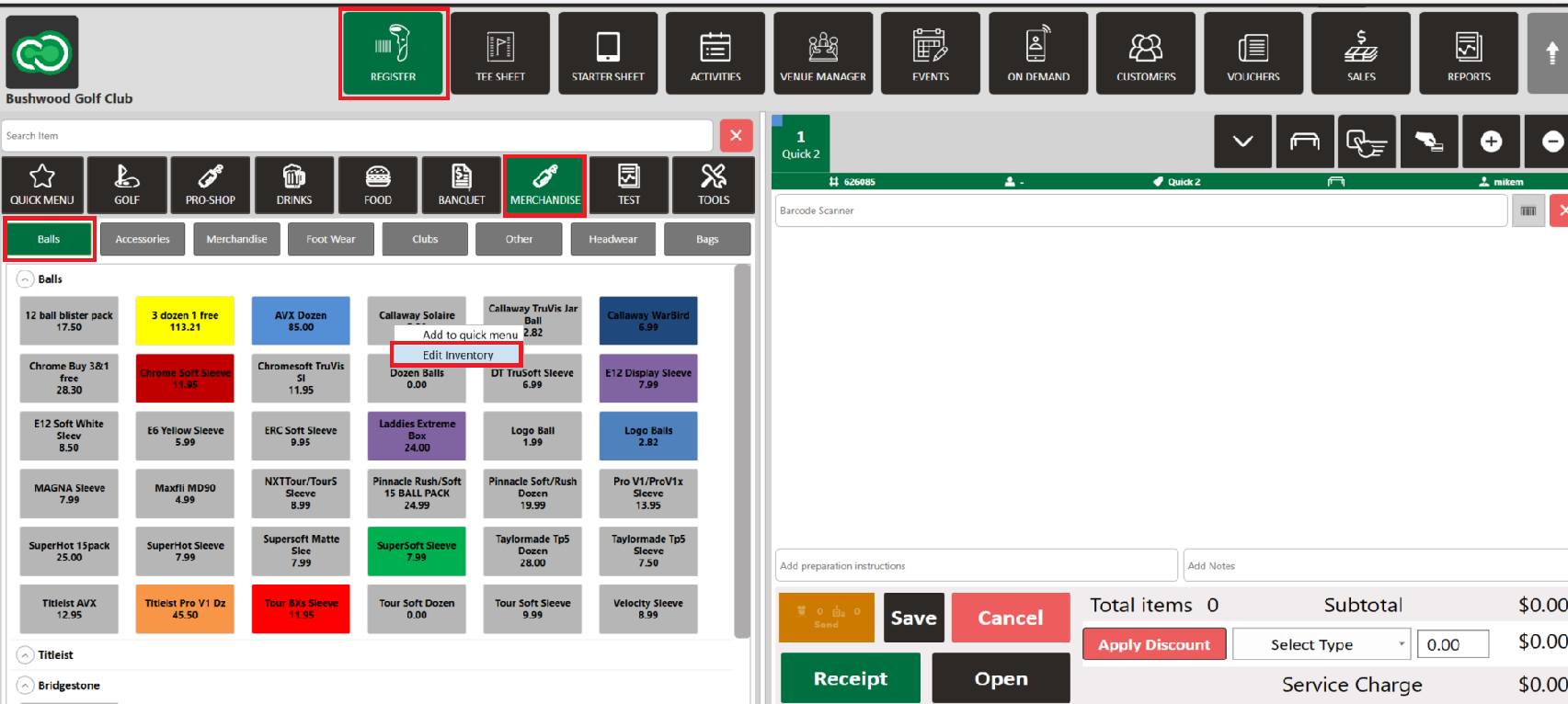
Step 3:
The system will generate a pop-up window. This window is used to make inventory item modifications.
Department: Select the department to Edit an item to from the drop-down.
Sub Department: Select the sub-department to Edit an item to from the drop-down. Category: Select the category in which to Edit an item to from the drop-down.
Manufacturer: Fill in the manufacturer's title/name if it’s a 3rd party vendor.
Type: Used to update inventory from the drop-down.
Item: Used to update the title/name of the item.
Total Item Stock: N/A
Add Modifier: The modifier can be updated, which means the item can be customized with additional fees or even reduce the fees if the modifier is applied. The modifier can also be deleted.
Bar Code: A pre-labeled bar code for an item can be updated. A barcode can be generated from the software “Avery” provided for non-labeled items.
PLU Code: Updateable (If required)
Item: Used to update the title/name of the item.
Total Item Stock: N/A
Add Modifier: The modifier can be updated, which means the item can be customized with additional fees or even reduce the fees if the modifier is applied. The modifier can also be deleted.
Bar Code: A pre-labeled bar code for an item can be updated. A barcode can be generated from the software “Avery” provided for non-labeled items.
PLU Code: Updateable (If required)
Income Amount: Updateable (If required)
COGS Account: Updateable (If required)
Asset Account: Updateable (If required)
Item Cost: N/A
Sale Price: Used to update the selling price of the item. Sales Price input will be exclusive of tax prices. Taxes will be added on top as per the product and tax policies.
Floor Price: Used to update the amount that the item cannot be discounted below. This will be the minimum price the item can be sold for.
Tax Group: Used to update the Tax Group from the drop-down as the tax is applicable for this particular item. Description: The description of a product can be updated if needed.
Sale Price: Used to update the selling price of the item. Sales Price input will be exclusive of tax prices. Taxes will be added on top as per the product and tax policies.
Floor Price: Used to update the amount that the item cannot be discounted below. This will be the minimum price the item can be sold for.
Tax Group: Used to update the Tax Group from the drop-down as the tax is applicable for this particular item. Description: The description of a product can be updated if needed.
Vendor: Used to update the vendor from the drop-down if the product is procured from any specific vendor.
Step 4:
Once all necessary modifications have been made, click on the Update button. The item will be updated in the Inventory.
Related Articles
Register - Tools - Add Inventory
Article Contents: This article contains step-by-step instructions on how to add inventory through the register -> tools tab. Step-By-Step: Step 1: Select the "register" module from the top module navigation menu and then click on the "tools" tab. ...Register : Associating a color to an inventory button from the register
Article Contents: This article contains a step-by-step instruction on how to associate a color to an item from the register to easily be identified. Step-By-Step: Step 1: Select the "register" module from the top navigation menu. Step 2: Select the ...Register - Change/Edit Item Price
Article Contents: This article gives step-by-step instructions on how to change item prices in the register. Step-by-Step: Step 1: After selecting the REGISTER module, click on an item to add it to the register tab. Step 2: Item prices can be edited ...Register - Edit Modifier
Article Contents: This portion summarize how to Apply modifiers to items. Step-By-Step: Step 1: Select the REGISTER module from the module navigation menu. Step 2: Add item from the Department and Sub department that is on left side of the window, ...Register - Adding/Editing a Tab
Article Contents: This article contains information on Adding/Editing a tab in the Register. Step-By-Step: Step 1: The first way a user can add a new tab is by clicking on any inventory item in the register departments. The system will create a new ...