Setting- Payroll Center
Article Contents:
This portion summarizes how to Approve or Reject the time card of users, how to add or edit the time card and how to set up the Payroll period through the Payroll Center.
Step- By- By:
Note:- In the Payroll Center there are three tabs.
A. User Time Log.
B. Payroll Center.
Note:- In the Payroll Center there are three tabs.
A. User Time Log.
B. Payroll Center.
C. Payroll Summary
A. User Time Log: Approve or Reject the user's time log entry, add or edit a time card, etc.
Step 1: Click on the "Gear Wheel" icon from the right top corner of the window. Select "Payroll Center" from the left row of the window.A. User Time Log: Approve or Reject the user's time log entry, add or edit a time card, etc.
Step 2: Click on the "User Time Log" tab. Under this tab, you can see the time log entry of users. Click on the "Edit" button to "Approve", "Pending" Or "Reject" the user request. You can also make changes or edits in the other fields such as Role, Date, Time and Cash Tips. Once completed, click on the "Save" button.
Step 3: Click on "Add Time cards" to add time cards for users manually. The system will open a new "Add Time Cards" pop-up window. Select the Users from the "Select User" drop down list. Fill in all the info then click on the "Save time Card" button. The Time log entry will be approved automatically and it will be added to the "Clock In-Out" Report.
B. Payroll Center: Set a Payroll Period, enable overtime, etc.
Step 1:- Click on the "Payroll Center" tab to set a "Payroll Period", "Week Start Day" and can enable or disable the overtime functionality if required.
To set a Payroll Period, select a period from the drop-down list of Payroll Period. It can be "Weekly", "Bi-Weekly", "Monthly" and "Semi-Monthly".
The other feature will be enabled accordingly payroll period selection. For example. if you set a Payroll period "Monthly" it will ask to set a "Next Payroll start date", Week Start Day, etc.
After changes made, click on the "Save" button.
Monthly Payroll Period
Semi-Monthly Payroll Period
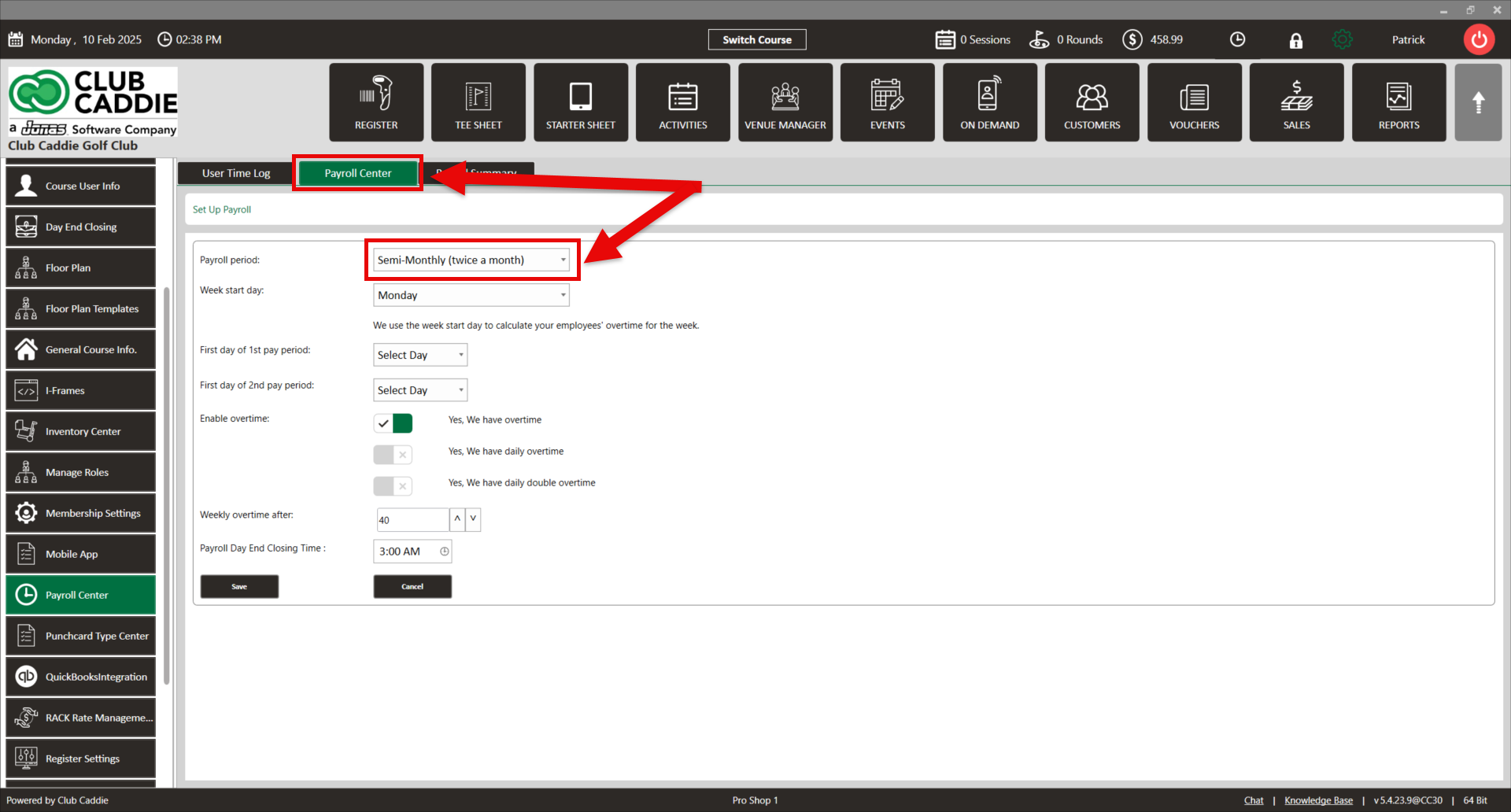
Weekly Payroll Period
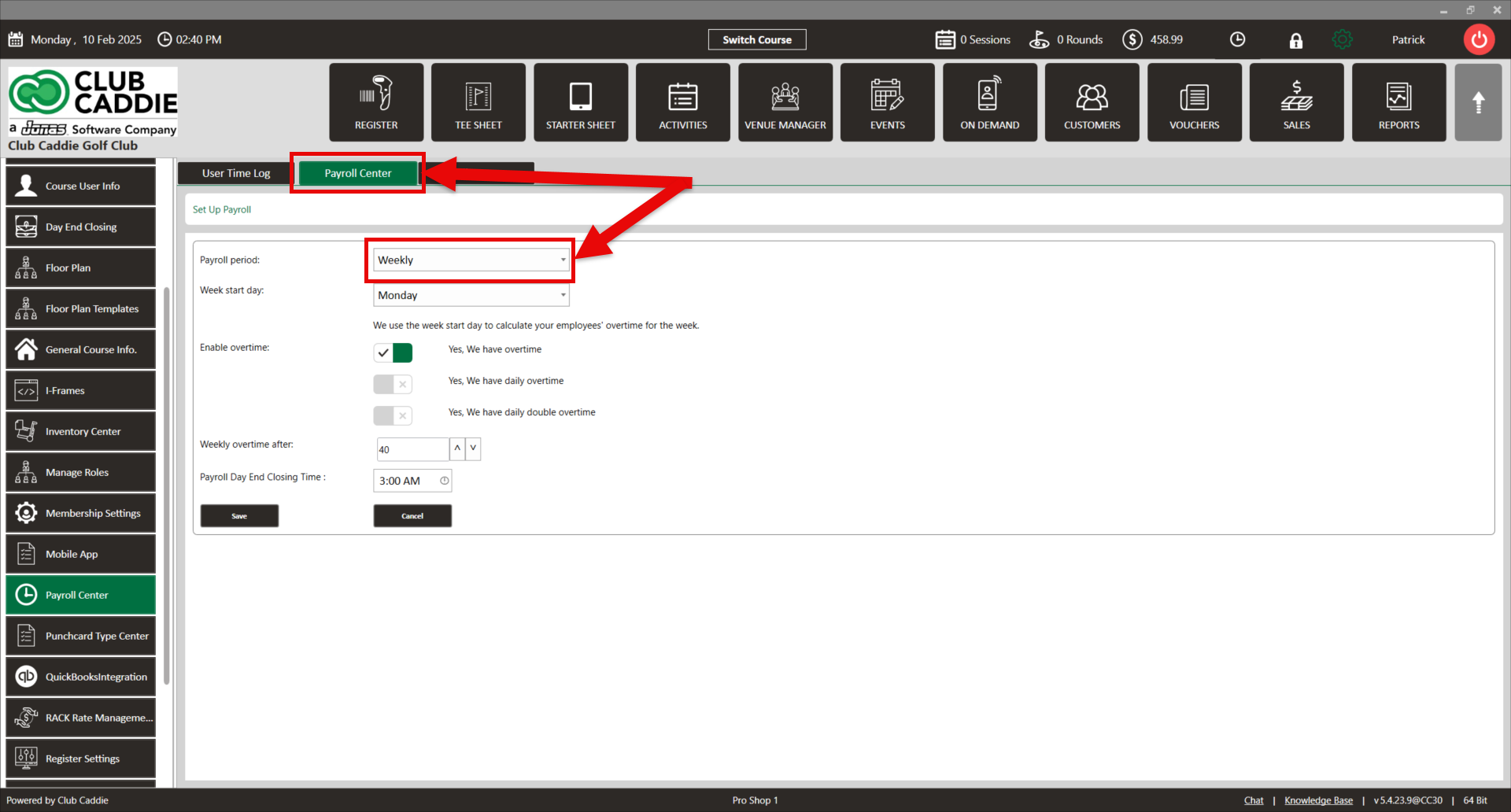
Bi-Weekly Period
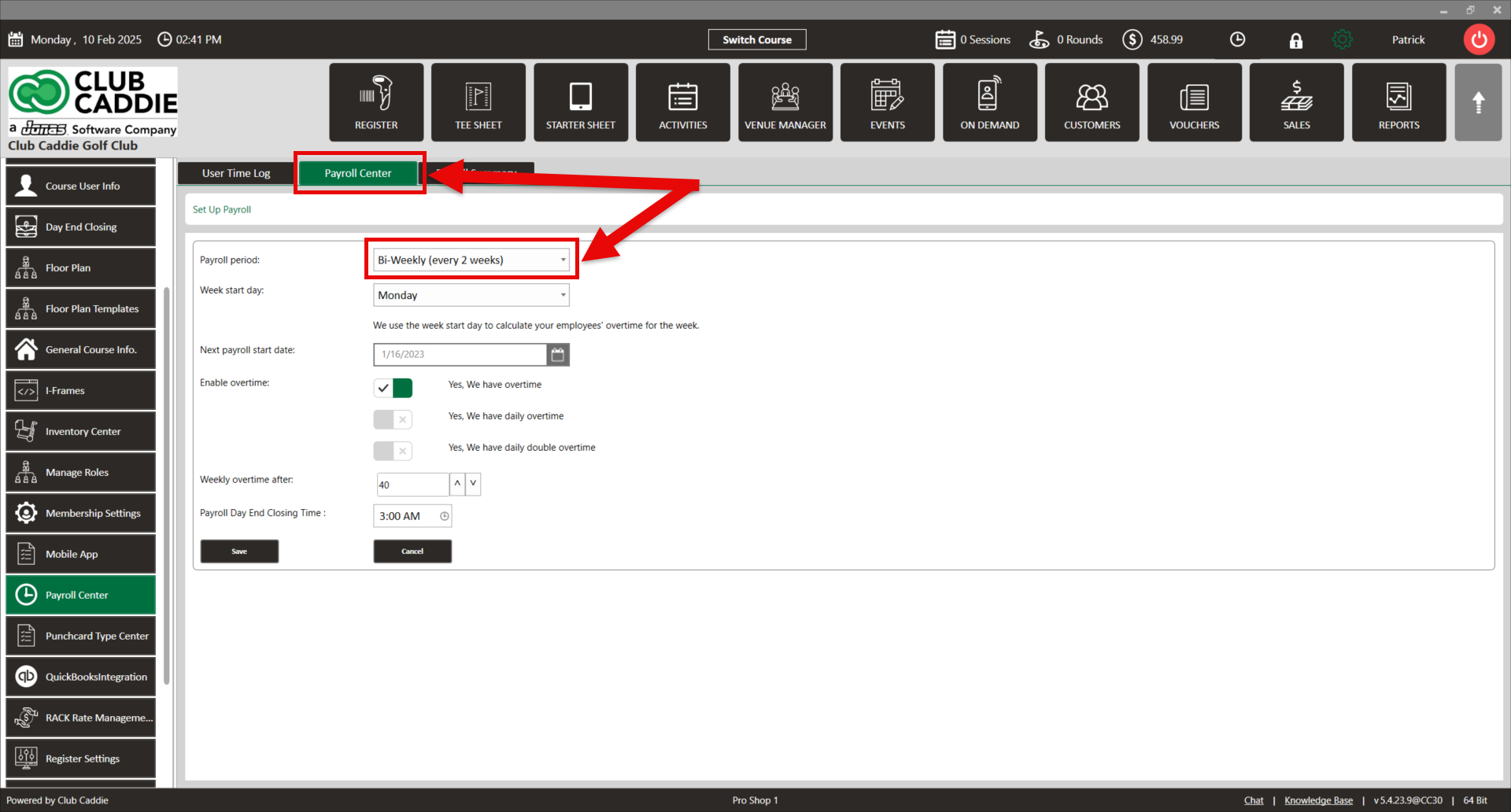
Step 2: Toggle "ON" to enable the Overtime and toggle to "OFF" to disable it.
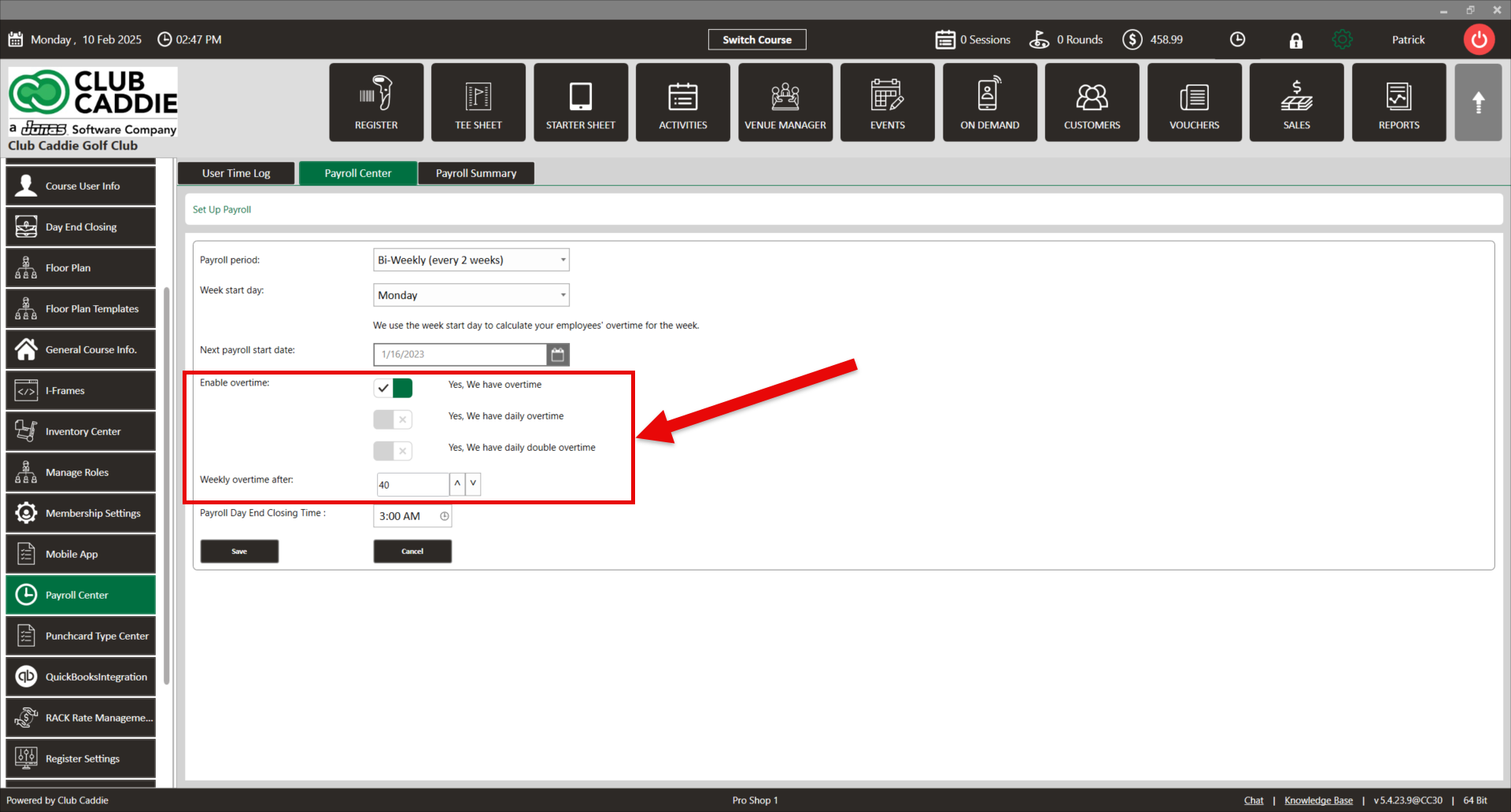
C. Payroll Summary: A payroll overview that includes employee, role, hours worked, tips and more. Payroll Summary can also be filtered to a specific time frame and exported from Club Caddie.
Weekly Payroll Period
Bi-Weekly Period
If you Toggle "ON" the Overtime functionality it will open other settings. you need to toggle "ON" or "OFF" to enable or disable these settings.
You can set, "Yes, we have overtime", "Yes, we have daily overtime", and"Yes, we have daily double overtime". You can also set "Weekly overtime after" hours and then click on the "Save" button.
Overtime:
Related Articles
How do I adjust a time card for an employee?
Article Contents: This article contains step-by-step instructions on how to adjust an employee’s timecard. Step-By-Step: Step 1: Click the gear icon located in the top right-hand corner of your screen. Then, use the left-hand navigation menu to ...