Setting up Holiday Tee Time Rates
Article contents:
This article contains step-by-step instructions on how to establish holiday tee time rates. These rates will override regular rates for the specified holiday, ensuring that the holiday rate is the primary rack rate for that day, except when other holiday rates have also been set for the same date.
Step by Step:
Step 1:
Log into Club Caddie and access the Settings menu. From this menu, select Rack Rate Management.
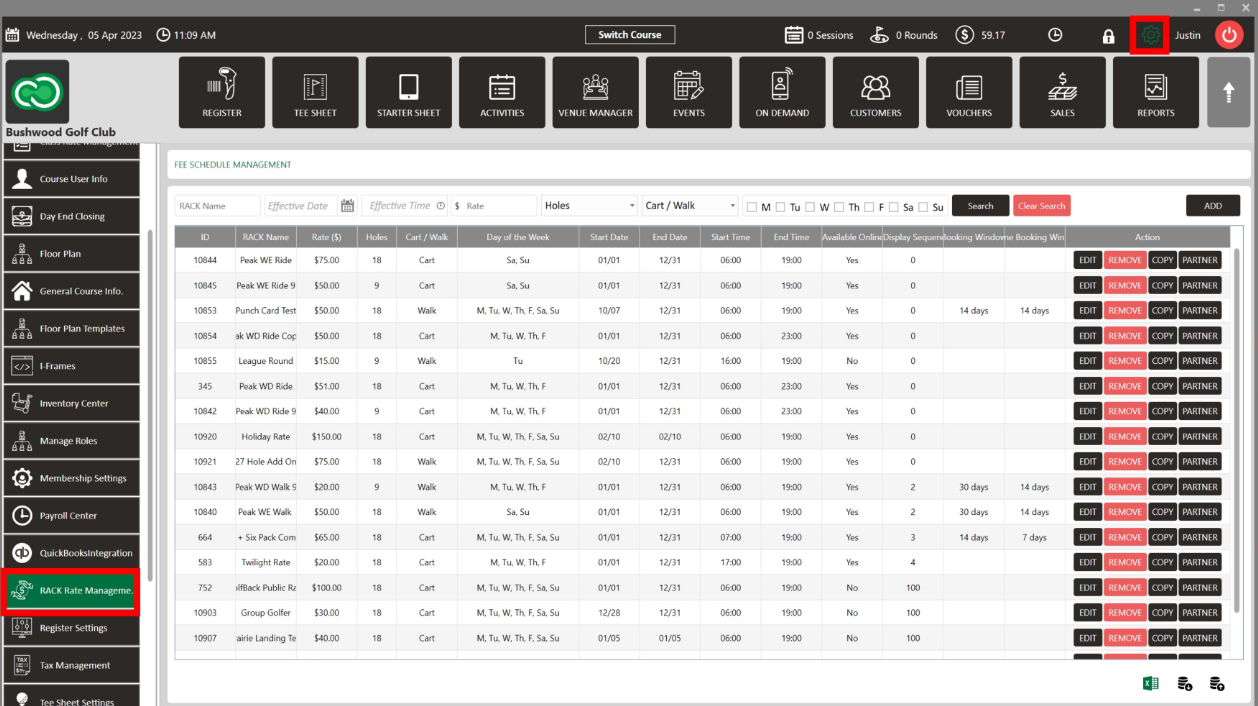
Step 2:
Within the Rack Rate Management section, click the Add button to initiate the creation of a new holiday rate.
Step
3:
Enter all necessary details for the holiday rate, such as its name, the
date it's effective, and its pricing specifics. For further assistance on how
to create rack rates, you can refer to our article "How to Add Rack
Rates" by clicking this link HERE.
Step
4:
After inputting the required details for your holiday rate, find the
toggle switch labeled "Override All RackRates." Activate this toggle
to enable the override function.
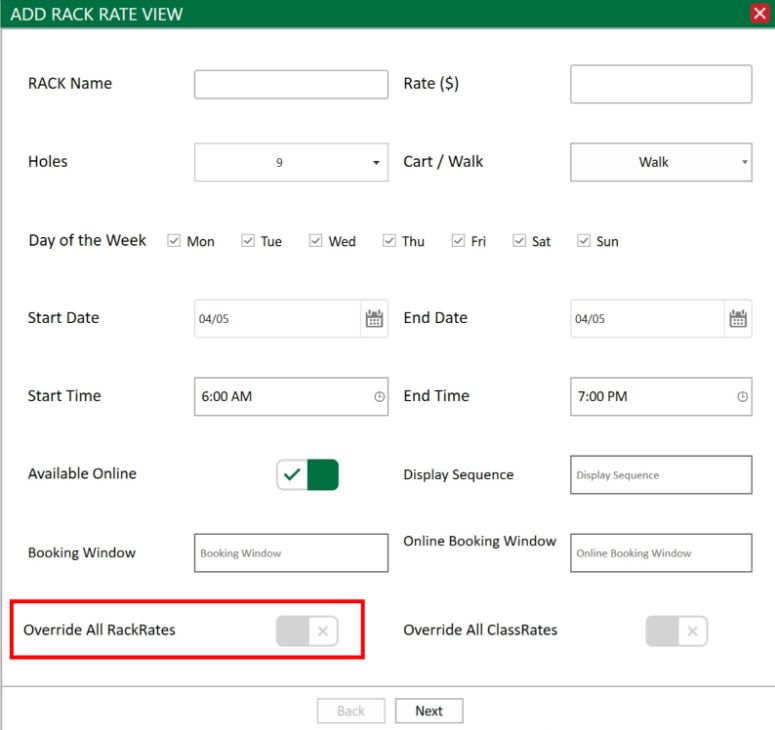

With
the Override All RackRates toggle turned on, the holiday rate
you've created will be the exclusive rate available for that designated day.
This ensures all other rack rates remain invisible to customers, applying only
the special holiday rate.
Step 5:
Double-check the specifics of your holiday rate
for accuracy. If all details are accurate, click Next to proceed
with adding more details about the holiday rate. Once all information is filled
out, click Save to incorporate this rate into the tee sheet.

To
verify the correct setup of your holiday rate, check the tee sheet for the
relevant date. The holiday rate should be the sole visible rack rate.
By diligently following these steps, you can effectively establish holiday tee time rates for your golf course, guaranteeing that customers receive the appropriate rates during special occasions.
By diligently following these steps, you can effectively establish holiday tee time rates for your golf course, guaranteeing that customers receive the appropriate rates during special occasions.
Related Articles
Class Rate Management - Setting up Holiday Tee Time Rates
Article Contents: This article contains step-by-step instructions on setting up holiday tee time rates, which will override existing rates for the specified day, making the holiday rate the only available rate other than other holiday rates created ...Settings - Rack Rate Management
Article Contents : This article provides step-by-step instructions on how to set up Rack Rates. These are rates that are typically used for customers (public rate). - For members, utilize Class Rate Management. Step-By-Step Step 1: Click on the Gear ...How to Add Rack Rates
Article Contents: This article shows how to Add rack rates to tee sheet Please see the attached Guides for a step-by-step walkthrough on how to create a Rate (PDF and Video) Step-By-Step: Step 1: Click on "Settings". Step 2: Click on "Rack Rate ...Settings : Rack Rate Management : Sequencing Rack Rates for the Tee Times.
Article Contents: This article contains step-by-step instructions on how to alter the sequence of rack rates for tee times in settings. Step-By-Step: Step 1: Click the Gear Wheel icon located in the top right corner of the screen. Step 2: From the ...Add Description for a Rack Rate
Article Contents: This is a step by step guide on how to add a description to a Rack Rate. Step by Step Guide: Step 1: Navigate to Settings within Club Caddie. Then, select Rack Rate Management from the left hand side menu. Step 2: Click Edit on a ...