Time Log Management
Article Contents
This article guides how to "Clock in" and "Clock Out", how to add Tips, how to Add time card and how to see total hours of the working report.
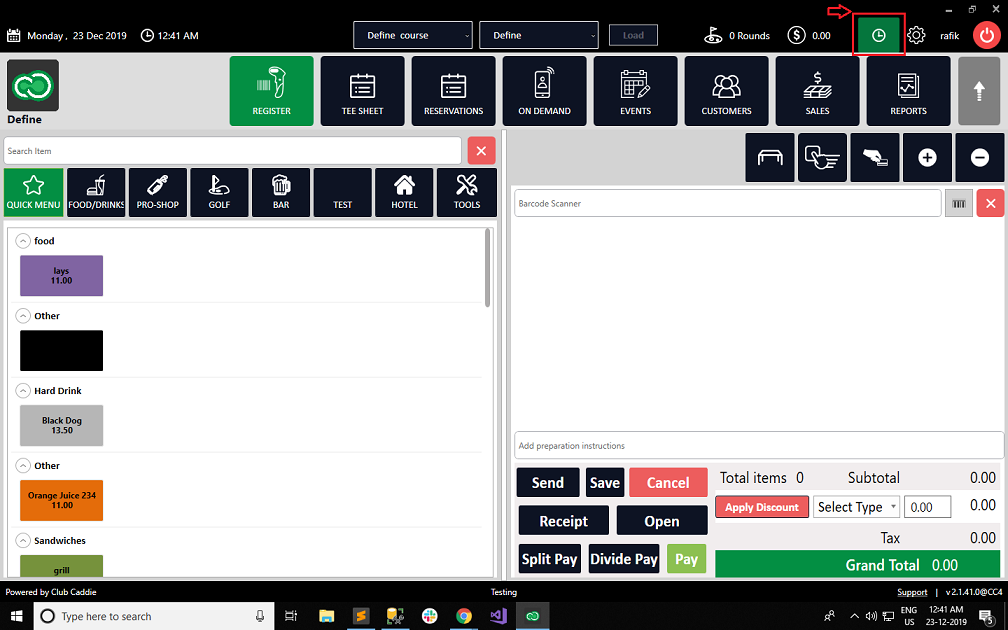
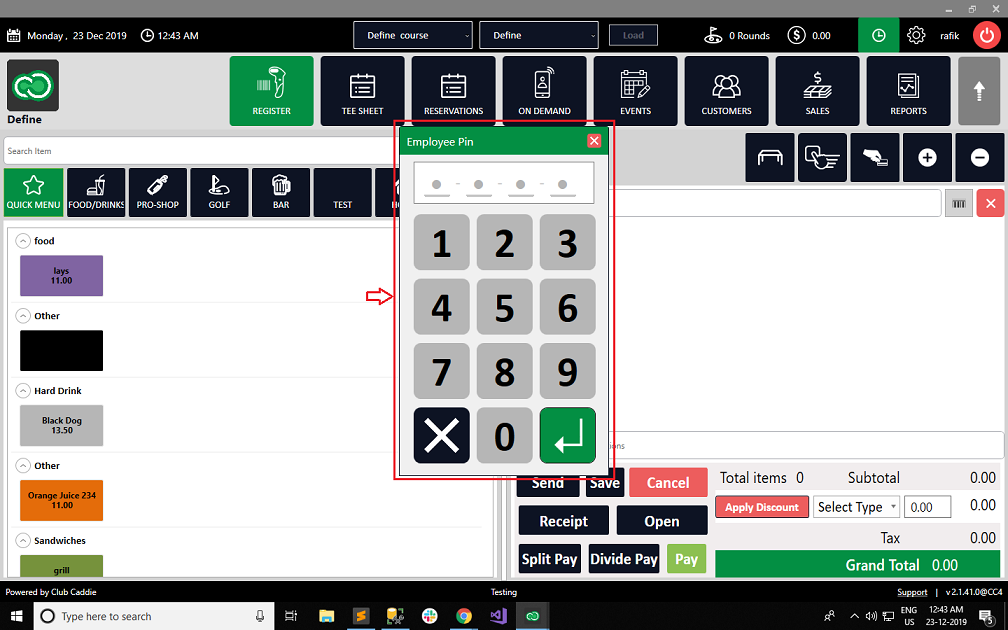
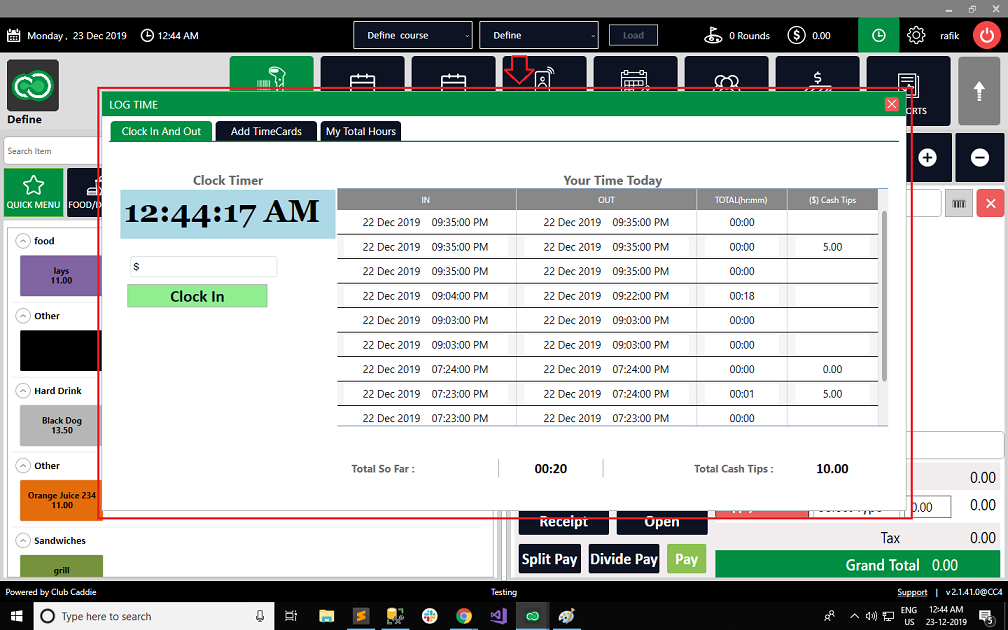
Step 2: - In the time log window you can see Running digital clock under the "Clock In and Out" tab. Under this tab, you can "Clock in" and "Clock Out". You can add cash tips and on the right-hand side, you can see the summary of the time log and total cash tips you have earned.
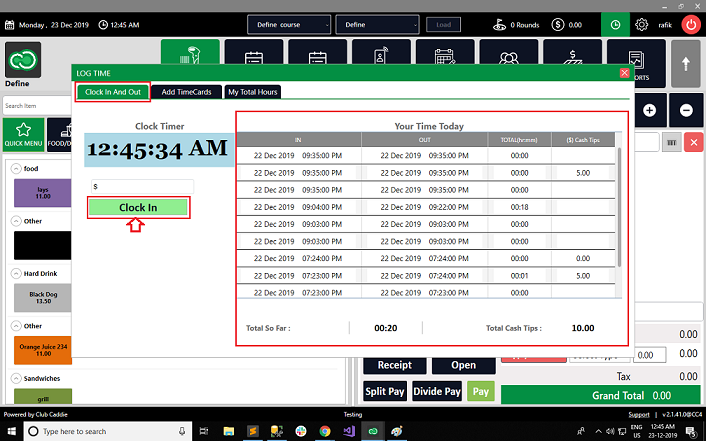 |
|
Clock Out:-
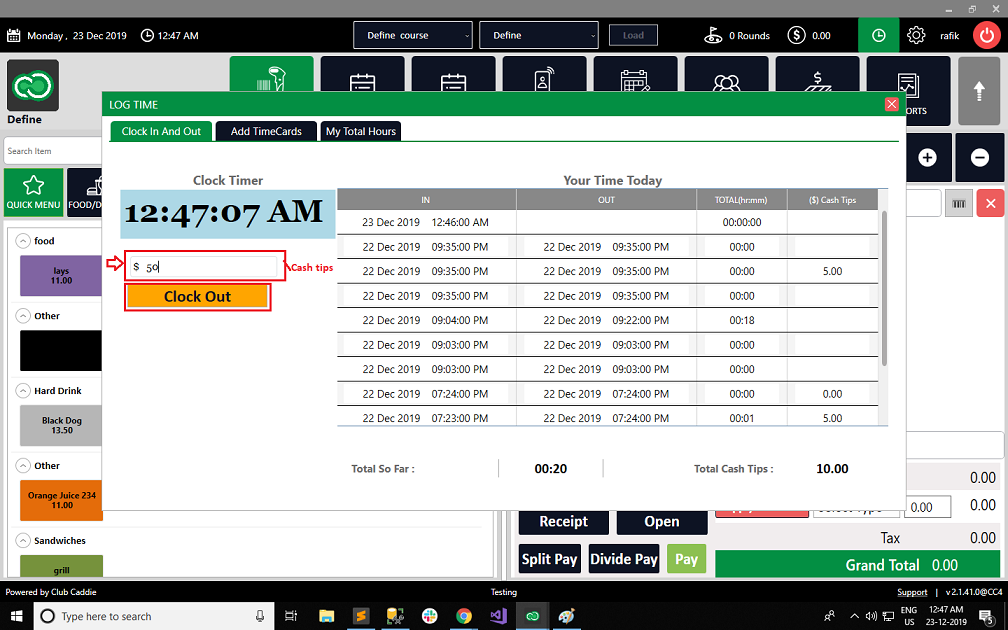
After Clock Out:-
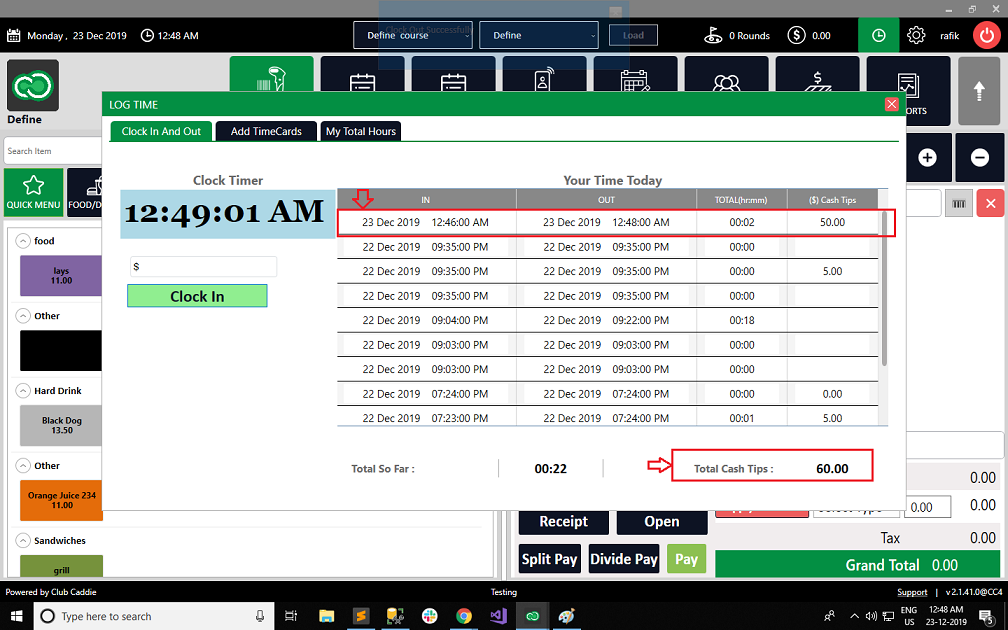
Step 3:- Click on the next tab "Add Time Cards" to add your time log details manually. Select the Start Date and End Date, Start Time and End Time, Add Cash tips earned and can add comments then click on "Save Time Card".
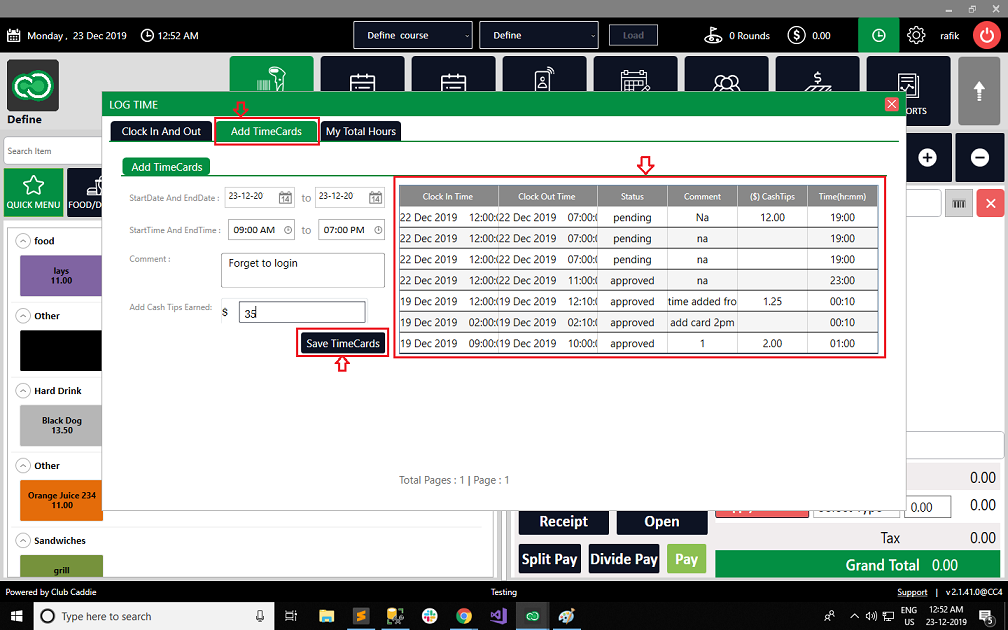
After saving the time Card:-
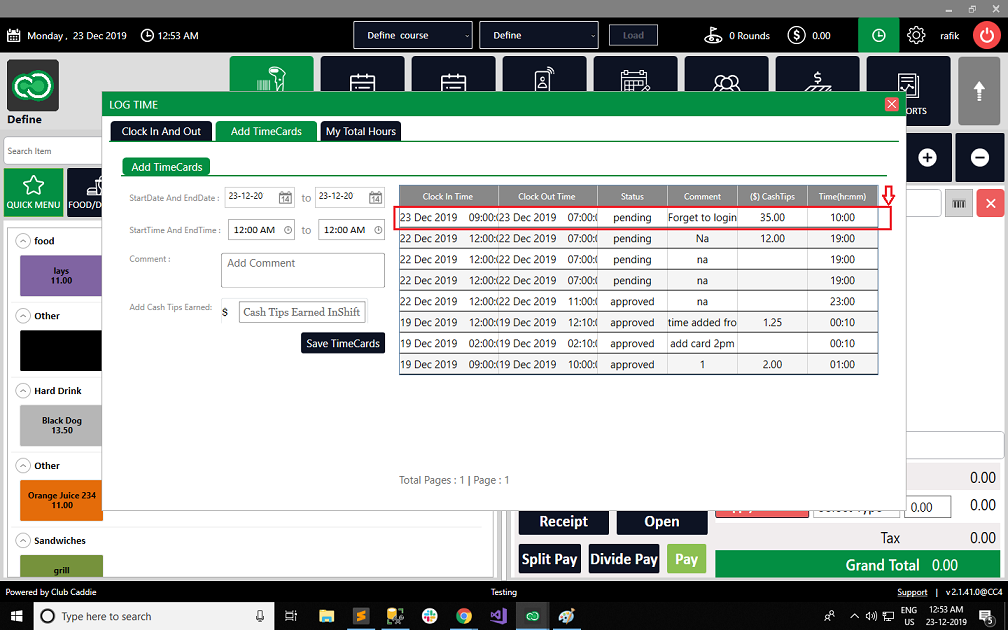
After Approved by admin:-
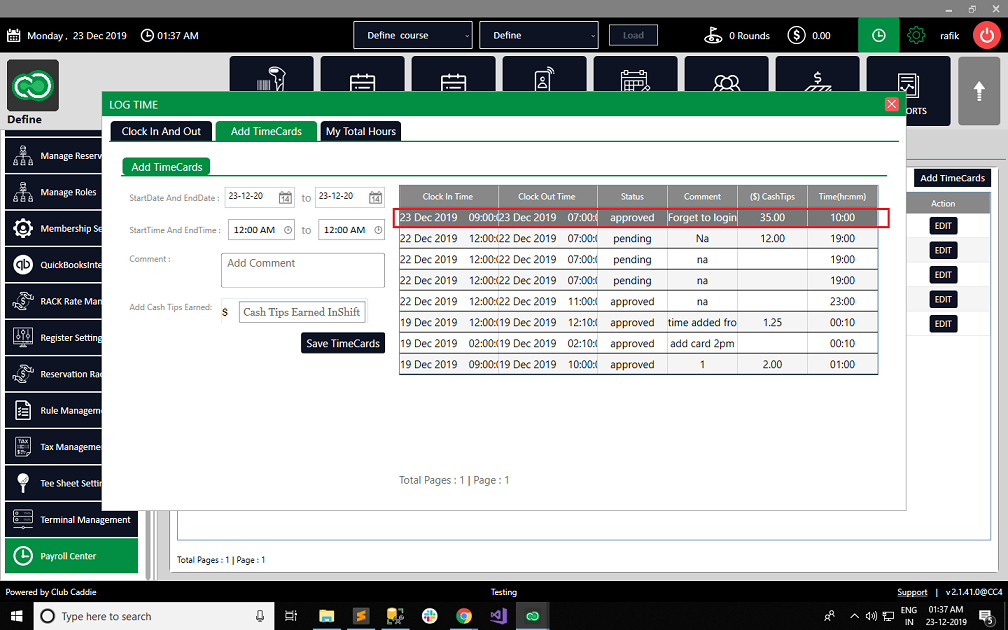
Step- By- Step:-
Step 1:- Click on the "Clock" icon from the right top corner of the window. The system will open a new window to enter an Employee pin. Enter the pin, the new "Time Log" window will open.Step 2: - In the time log window you can see Running digital clock under the "Clock In and Out" tab. Under this tab, you can "Clock in" and "Clock Out". You can add cash tips and on the right-hand side, you can see the summary of the time log and total cash tips you have earned.
You can click on "Clock in" to start your In time and can click on "Clock out" at the time of Out time. You can "Clock in" and "Clock out" multiple times a day.
Clock Out:-
After Clock Out:-
Step 3:- Click on the next tab "Add Time Cards" to add your time log details manually. Select the Start Date and End Date, Start Time and End Time, Add Cash tips earned and can add comments then click on "Save Time Card".
You can see manually added time log details on the right-hand side. The status of this summary will be pending and will change in Approved once the time card is approved by admin
After saving the time Card:-
After Approved by admin:-
Step 4:- If you want to see a summary in detail click on the "My Total Hours" tab. Under this tab, you can see a time log summary for a specific period by selecting the Start Date and End date from the calendar icon.
You can see "My Total hours" report by Day, Week, Month, and year.
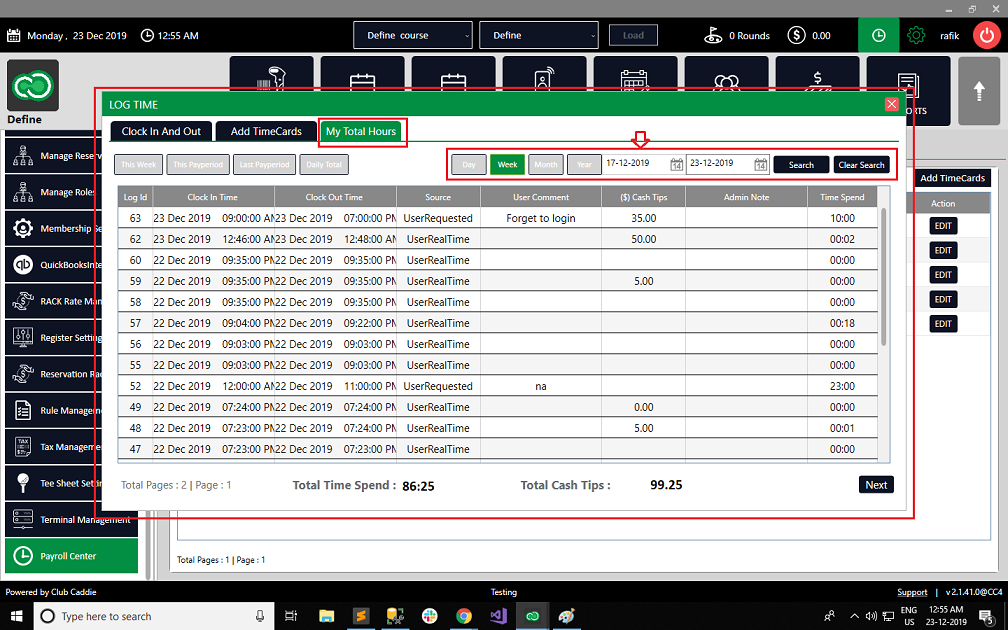
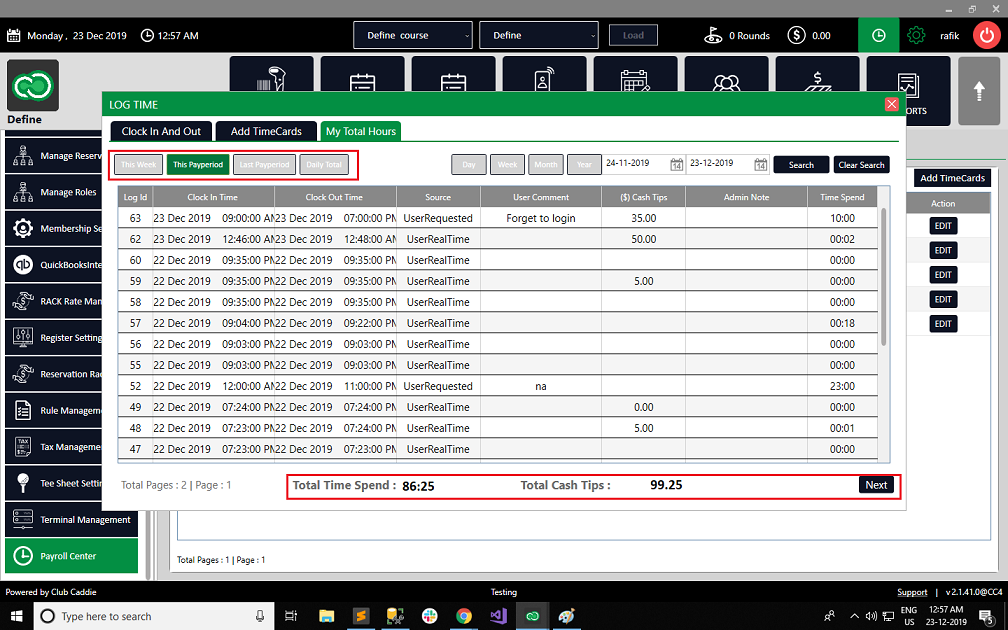
You can see "My Total hours" report by Day, Week, Month, and year.
You can view the total hours' report by "This Week", "This Pay period", "Last pay period" and "Daily Total"
Related Articles
Time-Clock - Clocking In and Out
Article Contents: Utilizing Club Caddie to start and end your shifts. Step-By-Step: Step 1: Access the Time Clock by clicking the clock icon in the top right-hand corner of your screen. If you do not have this icon please contact your general manager ...How do I adjust a time card for an employee?
Article Contents: This article contains step-by-step instructions on how to adjust an employee’s timecard. Step-By-Step: Step 1: Click the gear icon located in the top right-hand corner of your screen. Then, use the left-hand navigation menu to ...Setting- Payroll Center
Article Contents: This portion summarizes how to Approve or Reject the time card of users, how to add or edit the time card and how to set up the Payroll period through the Payroll Center. Step- By- By: Note:- In the Payroll Center there are three ...