Activity Center - Activity Class Rates
Article Contents:
This article contains step-by-step instructions on how to add, edit, and search for Activity Class Rates in the Class Rate Management section of the Activity Center in Club Caddie. Before adding class rates, ensure resource types and Class Rates have already been input in Club Caddie. For instructions on how to add Activity Resources and/or Class Rates, refer to https://support.clubcaddie.com/portal/en/kb/articles/activity-center-activity-resource and/or https://support.clubcaddie.com/portal/en/kb/articles/settings-class-rate-management#Article_Contents.
Step-by-Step:
Step 1: Navigate to the Class Rate Management section in Club Caddie by going to Settings > Activity Center and then locating the Activity Class Rates section.
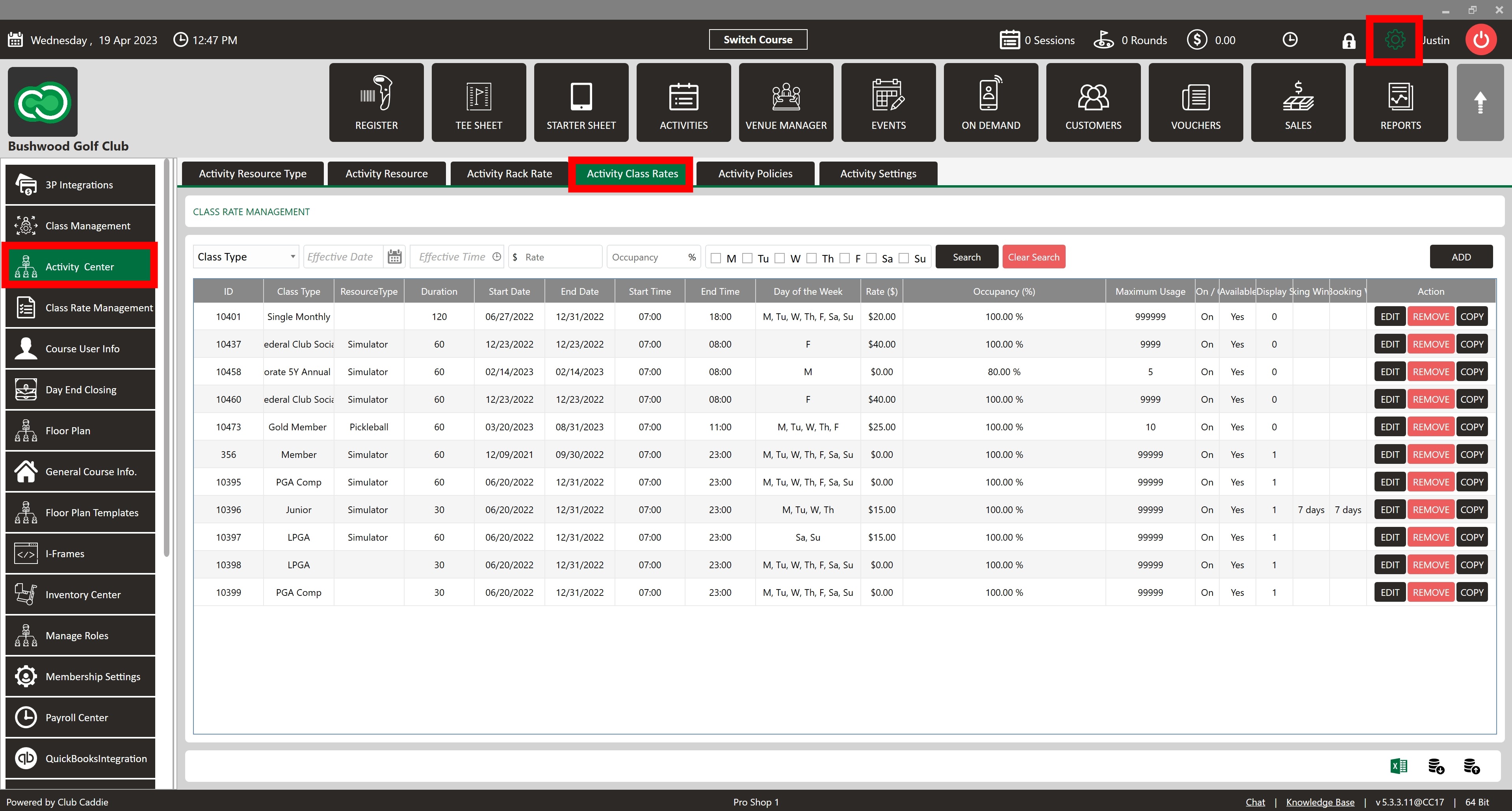
Step 2: To add a new Activity Class Rate, click ADD in the top right corner of the Class Rate Management. Fill in the required fields as described below:
Class Name: Use the dropdown to select a previously created class rate to be used for the class rate
Resource Type: Select the resource type from the dropdown that will be used for this rack rate
Duration: Input or select a time length for the activity rack rate from the dropdown
Start Date: Choose the date when the class rate will become available from the calendar
End Date: Choose the last date the class rate will be available from the calendar
Start Time: Select the earliest time the class rate will be available
End Time: Select the latest time the class rack rate will be available
Day of the Week: Checkmark the days the activity rack rate will be available (M = Monday, T = Tuesday, W = Wednesday, Th = Thursday, F = Friday, Sa = Saturday, Sun = Sunday)
Rack ($): The cost of the activity rack rate
Occupancy (%): Allows the user to set the point at which the class rate kicks in. If the occupancy is set to 50%, the activity would not be available until 50% of the available slots have been reserved. Setting this to 100% will allow the rate to always be available
Maximum Usage: Sets how many times the class rate can be used on the class rate level, by all users
On/Off: Used to turn on or off the availability of the class rate
Available Online: Toggle whether the class rate will be available for online bookings
Display Sequence: Select a number to determine the positioning of the class rate in relation to other created rates (0 = displayed first, 1 = second, etc.)
Booking Window: Input the number of days in the future a class rate can be booked within Club Caddie software
Online Booking Window: Input the number of days in the future a class rate can be booked online
Step 3: After filling in all fields, click SAVE to store the class rate or click CANCEL to cancel the process.
Step 4: To edit an existing class rate, click EDIT, make the necessary changes, and then click SAVE to update the entry.
Step 5: To delete an existing entry, click REMOVE. To duplicate an existing entry, click COPY.
Step 6: To search for an existing activity rack rate, use the search bar located at the top left corner of the Class Rate Management. You can search rates by Class Type, Effective Date, Effective Time, Rate Cost, Occupancy, Day of the Week, or a combination of these. Click Search to perform the search and Clear Search to reset the search and display all rates.

Related Articles
Activity Center - Activity Rack Rate
Article Contents: This article contains step-by-step instructions on how to add, edit, and search for Activity Rack Rates in the Activity Rack Rate Management section of the Activity Center in Club Caddie. Before adding rack rates, ensure resource ...Activity Center Overview
Article Contents: This article contains an overview of the Activity Center, including its functions and features for managing various activities and resources within the Club Caddie software. Overview: The Activity Center acts as the control center ...Activity Center - Activity Resource Type
Article Contents: This article contains a step-by-step guide of creating an Activity Resource Type, located within the Activity Center of Club Caddie software. It explains how to add, edit, and delete activity resources and outlines the required ...Activity Center - Reservation Strategy
Article Contents: This article contains a step-by-step guide on how to set your Reservation Strategy as it will set your sequence options for players booking online. Step-By-Step: Step 1: Navigate to Settings and then click on Activity Center from ...Activity Center - Activity Resource
Article Contents: This article contains step-by-step instructions on how to create Activity Resources in Club Caddie Software. Activity Resources are the physical locations where the activities associated with a specific Activity Resource Type are ...